CÓMO
Configurar el botón Votar para que se muestre en Crowdsource Polling mediante ArcMap
Resumen
Crowdsource Polling resulta útil para enviar comentarios u opiniones sobre planes, eventos o propuestas. La aplicación también permite la votación y almacena la cantidad de votos enviados a través de la aplicación web. El botón Votar se debe mostrar en Crowdsource Polling a través de la entidad alojada publicada con ArcMap, ya que no está disponible de forma predeterminada en la aplicación web.
Este artículo proporciona instrucciones para configurar el botón Votar para Crowdsource Polling mediante ArcMap.
Procedimiento
- En ArcMap, cree una nueva geodatabase de archivos para almacenar los datos requeridos para el flujo de trabajo.
- Cree una nueva clase de entidad en la geodatabase de archivos creada en el paso 1 y arrastre la clase de entidad al panel Tabla de contenido. En este ejemplo, se crea una clase de entidad de punto.
- Agregue entidades a la clase de entidad. En este ejemplo, las entidades de punto se agregan a la clase de entidad de punto.
- Haga clic en la lista desplegable Editor y seleccione Comenzar la edición.
- Haga clic en el icono de Crear entidades.
- En el panel Crear entidades, haga clic en la clase de entidad de punto creada en el paso 2 y haga clic en el icono de Punto del panel Herramientas de construcción.
- Pase el cursor por el mapa y haga clic en cualquier parte del mapa para agregar las entidades de punto.

- Cree una nueva tabla en la geodatabase de archivos creada en el paso 1 y arrastre la tabla al panel Tabla de contenido.
- Utilice la herramienta Agregar Id. globales para agregar un campo de Id. global a la clase de entidad creada en el paso 2. Seleccione la clase de entidad creada en el paso 2 para Datasets de entrada y haga clic en Aceptar.
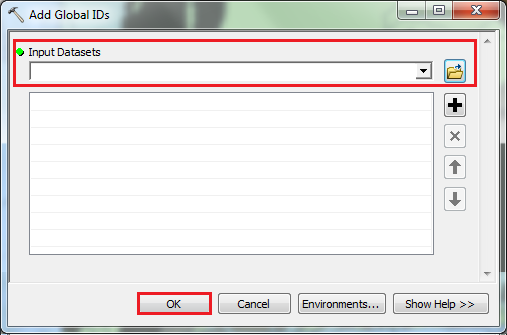
- Agregue un nuevo campo con el tipo de campo Corto o Largo a la tabla de atributos de la clase de entidad creada en el Paso 2.
- Abra la tabla de atributos de la clase de entidad.
- Haga clic en el botón Opciones de tabla y haga clic en Agregar campo.
- En el cuadro de diálogo Agregar campo, escriba Votar en el Nombre de campo.
- Seleccione Entero corto o Entero largo en la lista desplegable Tipo.
- Haga clic en Aceptar.
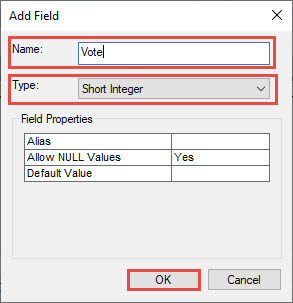
- Agregue un nuevo campo con el tipo de campo Guid a la tabla creada en el paso 4.
- Abra la tabla.
- Haga clic en el botón Opciones de tabla y haga clic en Agregar campo.
- Escriba Guid para el Nombre de campo.
- Seleccione Guid en la lista desplegable Tipo.
- Haga clic en Aceptar.
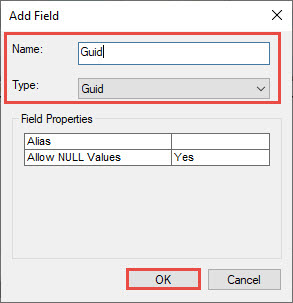
- Utilice la herramienta Crear clase de relación para crear una clase de relación entre la clase de entidad creada en el paso 2 y la tabla creada en el paso 4.
- Seleccione la clase de entidad creada en el paso 2 para la Tabla de origen.
- Seleccione la tabla creada en el paso 4 para la Tabla de destino.
- Especifique un nombre para la Clase de relación de salida.
- Seleccione Simple para Tipo de relación.
- Especifique ONE_TO_MANY para Cardinalidad.
- Seleccione GlobalID para Clave principal de origen.
- Seleccione Guid para Clave externa de origen.
- Haga clic en el botón Aceptar para ejecutar la herramienta.
Nota: Los parámetros Etiqueta de ruta origen-destino, Etiqueta de ruta destino-origen y Dirección del mensaje se rellenan automáticamente. Si lo desea, cambie los parámetros Clave principal de destino (opcional) y Clave externa de destino (opcional) en ArcMap. Consulte ArcMap: Crear clase de relación para obtener más información.
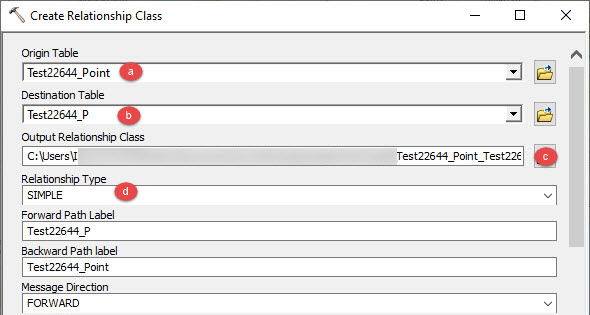
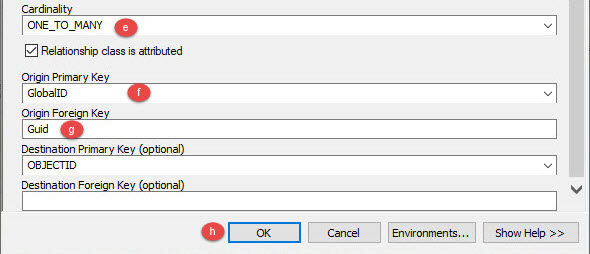
- Publique el mapa con la clase de entidad y las tablas en ArcGIS Online.
- Inicie sesión en ArcGIS Online y cree una aplicación web Crowdsource Polling utilizando la capa de entidades alojada publicada en el Paso 9.
Nota: Asegúrese de que la casilla de verificación Habilitar edición esté activada para que la capa de entidades alojada siga siendo editable. Consulte ArcGIS Online: Permitir a otros usuarios editar para obtener más información.
- Vaya a Contenido > Mi contenido y abra en un nuevo Map Viewer la capa de entidades alojada publicada en el paso 9.
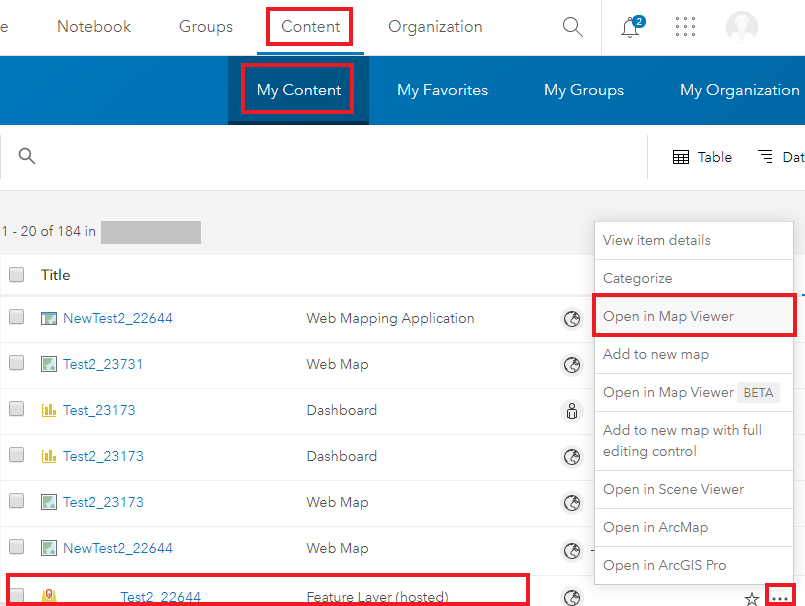
- Haga clic en Guardar > Guardar como y rellene los detalles requeridos para guardar el mapa web y haga clic en Compartir.
- En el cuadro de diálogo Compartir, active las casillas de verificación de los grupos con los que desea compartir el mapa web y haga clic en CREAR UNA APLICACIÓN WEB.
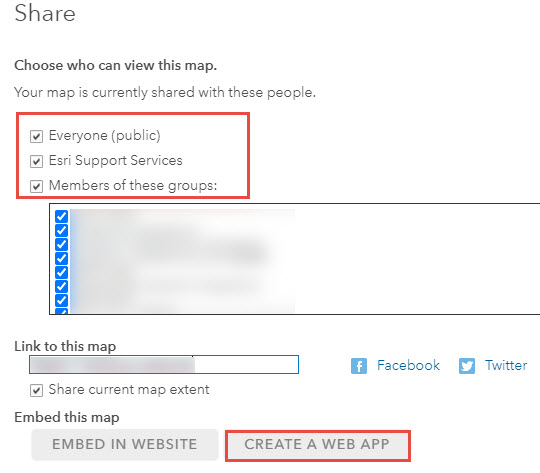
- En el cuadro de diálogo Crear una aplicación web nueva, vaya a la pestaña Aplicaciones configurables y seleccione Crowdsource Polling.
- En Crowdsource Polling, seleccione la pestaña Opciones y defina los parámetros de la siguiente manera:
- En Capa de entidades Polling, establezca la capa de entidades alojada publicada en el paso 9.
- En Campo que almacena el recuento de votos para cada informe, seleccione Votar.
- En Campo utilizado para ordenar la lista de entidades, seleccione Votar.
- Haga clic en Guardar para ver el botón Votar de las entidades de punto.
- Haga clic en Iniciar para ejecutar la aplicación.
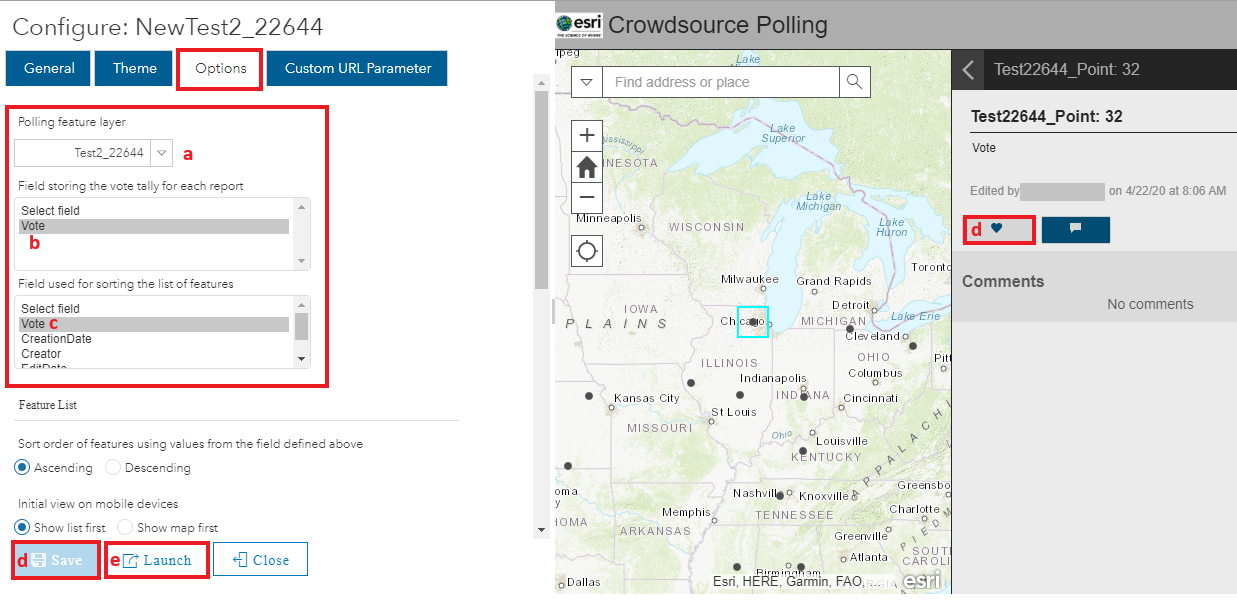
Id. de artículo: 000022644
Obtener ayuda de expertos en ArcGIS
Empieza a chatear ahora

