HOW TO
Erstellen eines Polygons aus einer XY-Datentabelle
Zusammenfassung
Eine XY-Datentabelle enthält Informationen wie den Breitengrad und Längengrad von Punkt-Features. Um Polygone aus einer XY-Datentabelle zu erstellen, muss die Tabelle den Breitengrad und den Längengrad der Start- und Endpunkt-Features (Polygon-Stützpunkte) enthalten.

Die folgenden Anweisungen beschreiben das Erstellen eines Polygons aus einer XY-Datentabelle mit den Koordinaten der Polygon-Stützpunkte mithilfe von Microsoft Excel.
Vorgehensweise
- Verwenden Sie das Werkzeug Excel in Tabelle, um die Microsoft Excel-Datei in eine Tabelle in ArcMap zu konvertieren.
- Öffnen Sie ein neues leeres Projekt in ArcMap.
- Navigieren Sie in ArcToolbox zu Conversion Tools > Excel > Excel in Tabelle.
- Navigieren Sie in Eingabe-Excel-Datei zu dem XY-Datenblatt, das konvertiert werden soll.
- Legen Sie einen Namen und einen Speicherort für die Ausgabetabelle fest.
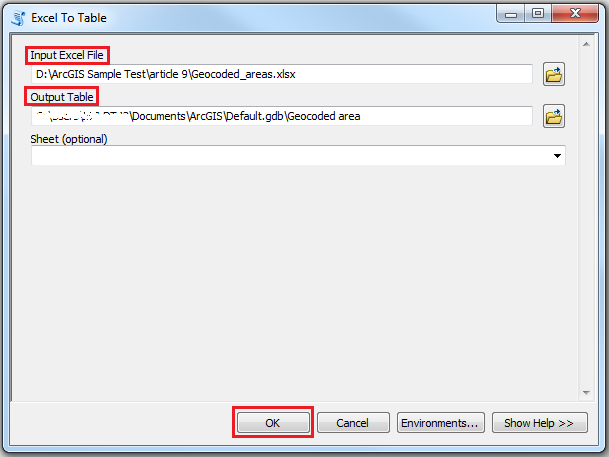
- Klicken Sie auf OK, um das Werkzeug auszuführen. Die Tabelle wird im Inhaltsverzeichnis erstellt und platziert.
- Klicken Sie im Inhaltsverzeichnis mit der rechten Maustaste auf den erstellten Tabellen-Layer im Inhaltsverzeichnis, und wählen Sie XY-Daten anzeigen aus.
- Navigieren Sie im Dialogfeld XY-Daten anzeigen für die Spalten mit den X- und Y-Koordinaten zum X-Feld und zum Y-Feld.
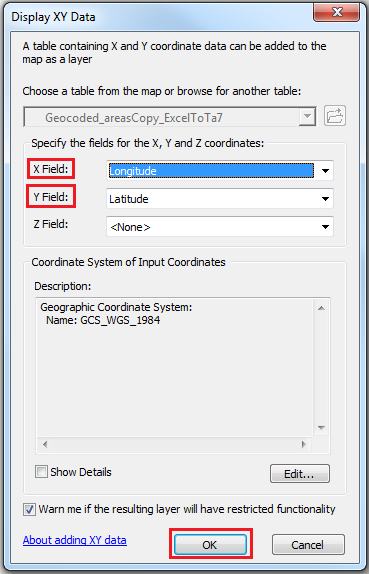
- Klicken Sie auf OK, um das Werkzeug auszuführen. Es wird ein neuer Layer basierend auf den XY-Events aus der Tabelle erstellt.

- Verwenden Sie das Werkzeug XY in Linie, um eine neue Feature-Class mit geodätischen Linien-Features zu erstellen.
- Navigieren Sie in ArcToolBox zu Data Management Tools > Features > XY in Linie.
- Navigieren Sie in der Eingabetabelle zu der in Schritt 1 erstellten Tabelle.
- Legen Sie einen Namen und einen Speicherort für die Ausgabe-Feature-Class fest.
- Wählen Sie für X-Startfeld und Y-Startfeld jeweils das Feld mit den X-Koordinaten (Längengrad) und Y-Koordinaten (Breitengrad) der Startpunkte aus.
- Wählen Sie für X-Endfeld und Y-Endfeld jeweils das Feld mit den X-Koordinaten (Längengrad) und Y-Koordinaten (Breitengrad) der Endpunkte aus.
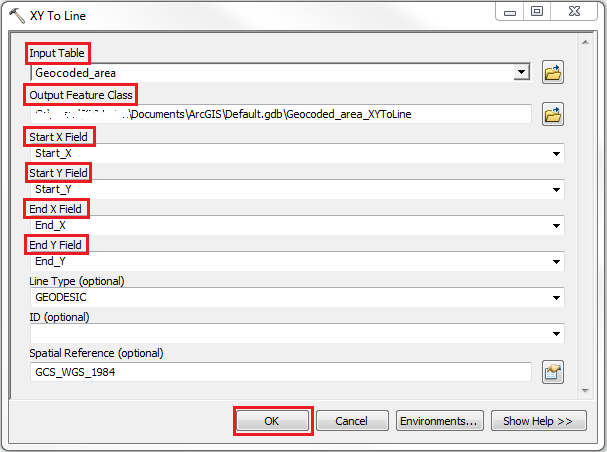
- Klicken Sie auf OK, um das Werkzeug auszuführen. Es wird eine neue Feature-Class mit geodätischen Linien-Features erstellt, die basierend auf den Werten im X- und im Y-Koordinaten-Startfeld sowie im X- und im Y-Koordinaten-Endfeld der Tabelle konstruiert werden.
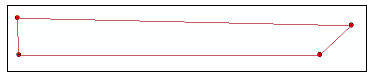
- Verwenden Sie das Werkzeug Feature in Polygon, um eine Feature-Class zu erstellen, die Polygone enthält, die aus Flächen erzeugt wurden, die von den in Schritt 2 erstellten Eingabe-Linien-Features eingeschlossen sind.
- Navigieren Sie in ArcToolBox zu Data Management Tools > Features > Feature in Polygon.
- Navigieren Sie in den Eingabe-Features zu der in Schritt 2 erstellten Tabelle.
- Legen Sie einen Namen und einen Speicherort für die Ausgabe-Feature-Class fest.
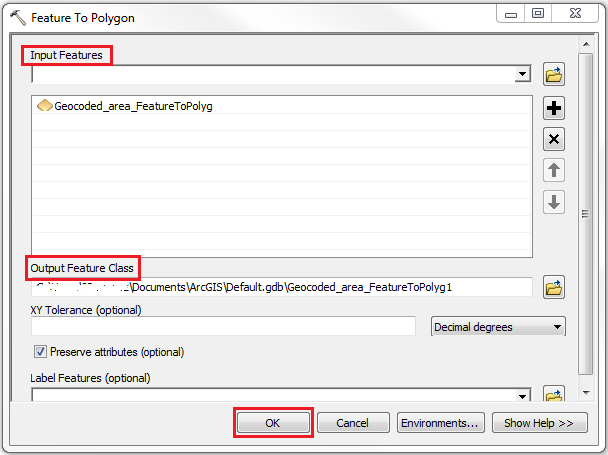
- Klicken Sie auf OK, um das Werkzeug auszuführen. Es wird eine Feature-Class mit Polygonen erstellt.
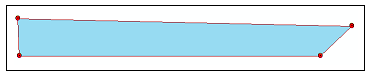
Artikel-ID: 000018069
Unterstützung durch ArcGIS-Experten anfordern
Beginnen Sie jetzt mit dem Chatten

