HOW TO
Beibehalten aller Anlagen beim Zusammenführen gehosteter Feature-Layer
Zusammenfassung
Die Verwaltung gehosteter Feature-Layer in ArcGIS Online erfordert möglicherweise, dass Features und Anlagen an einen anderen gehosteten Feature-Layer angehängt werden. Die Anlagen werden jedoch gelöscht, wenn Feature-Layer mit Anlagen mithilfe des Werkzeugs Layer zusammenführen in ArcGIS Online zusammengeführt werden.
Um dieses Problem zu vermeiden, verwenden Sie stattdessen das Werkzeug Zusammenführen (Merge) oder Anhängen in Pro oder ArcMap. Mit diesen Desktopwerkzeugen können Sie die Features mit den Anlagen in den gehosteten Feature-Layern in einem gehosteten Feature-Layer zusammenführen. Ab ArcMap 10.5 und ArcGIS Pro 2.0 ist eine Umgebungseinstellung Anlagen beibehalten verfügbar, die Sie zum Kopieren von Anlagen aus Eingabe-Features in Ausgabe-Features verwenden können.
Vorgehensweise
Die Abbildung unten zeigt ein Beispiel für Attribute mit Anlagen in einem gehosteten Feature-Layer, der mit einem anderen gehosteten Feature-Layer zusammengeführt und alle Anlagen behalten muss.
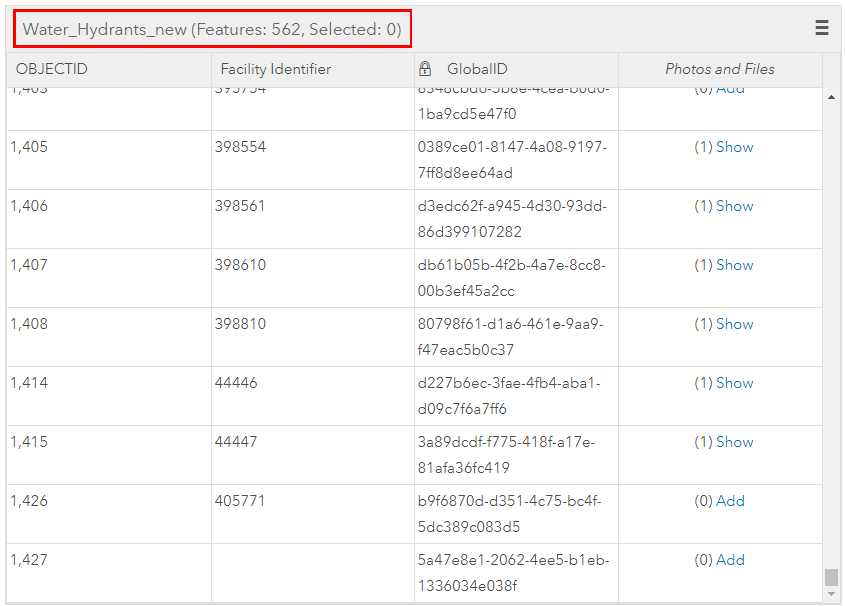
In den folgenden Anweisungen wird beschrieben, wie Sie gehostete Feature-Layer mit Anlagen mit dem Werkzeug "Anhängen" in ArcMap erfolgreich zusammenführen. Bei der Arbeit in ArcMap können gehostete Feature-Layer nicht als direkte Eingabe und Ausgabe für Geoverarbeitungswerkzeuge verwendet werden. Der ArcMap-Workflow erfordert deshalb das Erstellen einer lokalen Kopie der gehosteten Feature-Layer.
Bei Verwenden dieser Werkzeuge in ArcGIS Pro können Sie gehostete Feature-Layer als direkte Eingabe und Ausgabe verwenden. Die Notwendigkeit, eine lokale Kopie der Daten zu erstellen und erneut an einen gehosteten Feature-Layer zu veröffentlichen, entfällt.
Hinweis: Das Werkzeug "Anhängen" hängt Eingabe-Datasets an ein Ziel-Dataset an. Dabei müssen Sie wissen, bei welchem gehosteten Feature-Dataset es sich um das Eingabe-Dataset und bei welchem um das Ziel-Dataset handelt, bevor Sie die gehosteten Feature-Layer zusammenführen.
- Exportieren Sie in ArcGIS Online den gehosteten Feature-Layer (Eingabe-Dataset) mit den anzuhängenden Daten in den gehosteten Ziel-Feature-Layer (Ziel-Dataset). Verwenden Sie die Option In FGDB exportieren, und laden Sie die exportierte File-Geodatabase herunter.
- Klicken Sie auf der Seite "Elementdetails" des gehosteten Feature-Layers auf Daten exportieren > In FGDB exportieren.
- Geben Sie im Fenster In File-Geodatabase exportieren den Titel, die Tags und die Zusammenfassung für die File-Geodatabase an. Geben Sie den Ordner an, in dem die File-Geodatabase gespeichert werden soll, und klicken Sie auf Exportieren.
- Klicken Sie nach dem Exportieren auf Herunterladen, um die File-Geodatabase herunterzuladen. Die heruntergeladene File-Geodatabase enthält die Feature-Class mit den verknüpften Anlagen.
Hinweis: Die Feature-Class in der heruntergeladenen File-Geodatabase wird in den folgenden Schritten als Eingabe für das Werkzeug "Anhängen" verwendet. Alle Features und Anlagen aus diesem Feature-Layer werden an einen Ziel-Feature-Layer angehängt.
- Erstellen Sie in ArcMap eine lokale Kopie des gehosteten Feature-Layers als Ziel-Dataset im Werkzeug "Anhängen".
- Fügen Sie die Feature-Class aus der in Schritt 1 heruntergeladenen File-Geodatabase über die Schaltfläche Daten hinzufügen oder durch Ziehen der Feature-Class aus dem Katalog hinzu. Weitere Informationen erhalten Sie unter Hinzufügen von Layern zu einer Karte.
- Verwenden Sie das Werkzeug "Anhängen" zum Zusammenführen der Feature-Class (Eingabe-Dataset) mit der in Schritt 2 erstellten lokalen Kopie des gehosteten Feature-Layers (Ziel-Dataset) .
- Navigieren Sie in ArcToolbox zu Data Management Tools > Allgemein > Anhängen.
- Wählen Sie im Dialogfeld Anhängen die Feature-Class aus der heruntergeladenen File-Geodatabase als Eingabe-Datasets aus.
- Wählen Sie die lokale Kopie des gehosteten Ziel-Feature-Layers als Ziel-Dataset aus.
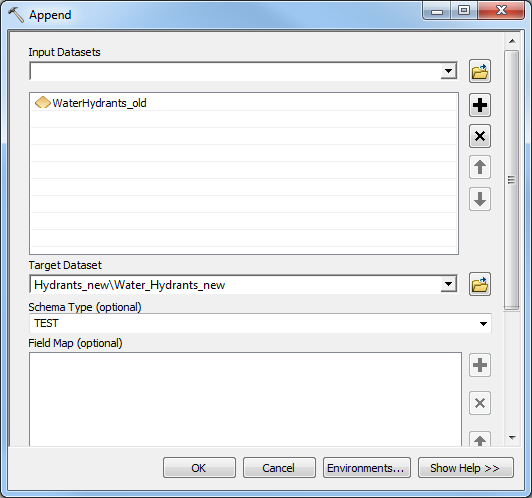
- Klicken Sie auf Umgebungen und dann auf Geodatabase. Stellen Sie sicher, dass das Kontrollkästchen Anlagen beibehalten aktiviert ist, und klicken Sie auf OK.
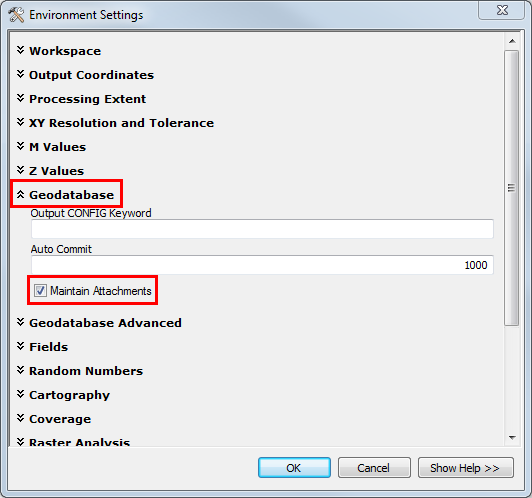
- Klicken Sie auf OK, um das Werkzeug auszuführen. Alle Features und Anlagen aus dieser Eingabe-Feature-Layer-Class werden an den Ziel-Feature-Layer angehängt.
- Synchronisieren Sie die am Ziel-Feature-Layer vorgenommenen Änderungen mit dem gehosteten Service. Klicken Sie mit der rechten Maustaste auf den Gruppen-Layer des angehängten Feature-Layers, und wählen Sie Features bearbeiten > Lokale Änderungen mit Server synchronisieren aus.
- Vergewissern Sie sich in ArcGIS Online auf der Registerkarte Daten auf der Detailseite des angehängten gehosteten Feature-Layers, dass alle Features und Anlagen angehängt sind.
Die folgende Abbildung zeigt die Attribute des gehosteten Feature-Layers, die mit Features und Anlagen aus einem anderen gehosteten Feature-Layer angehängt wurden.
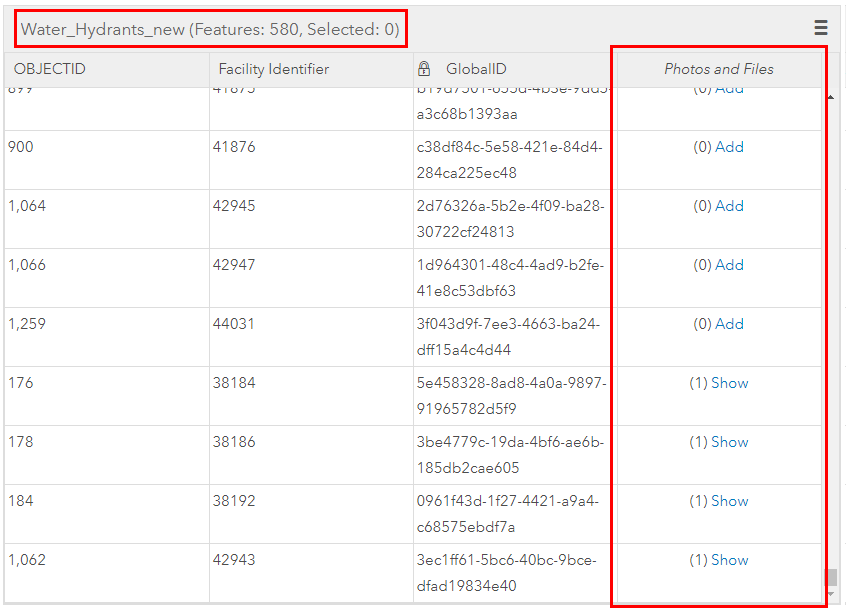
Artikel-ID: 000018185
Unterstützung durch ArcGIS-Experten anfordern
Beginnen Sie jetzt mit dem Chatten

