方法
ArcGIS Pro のポイント位置でラスター値を抽出する
サマリー
ラスターは行と列に整理されたセルまたはピクセルの集まりで構成されています。各セルには温度や土地被覆タイプ、標高などの情報を表す値が含まれます。 ArcGIS Pro のラスター (セルベース) データとフィーチャ (ベクター) データの両方に対応した、空間解析ツールとモデリング ツールが ArcGIS Pro には用意されています。 この記事では、セルの属性またはセルのポイント位置ごとに、ラスターから各セルの値を抽出するのに使用する [抽出] ツールについて説明します。
手順
抽出値 → ポイント (Extract Values to Points)
[抽出値 → ポイント (Extract Values to Points)] ツールはラスターのセルの値を抽出し、新しいポイント フィーチャクラスを作成します。
- ArcGIS Pro で [解析] リボンをクリックし、[ツール] アイコンをクリックします。 [ジオプロセシング] ウィンドウで [抽出値 → ポイント (Extract Values to Points)] を検索してクリックします。
- [抽出値 → ポイント (Extract Values to Points)] ウィンドウで次のパラメーターを構成します。
- [入力ポイント フィーチャ] でポイント レイヤーを選択します。 この例では「Stations」です。
- [入力ラスター] でラスター レイヤーを選択します。 この例では「Elevation」です。
- [出力ポイント フィーチャ] で出力フィーチャクラスの名前と場所を設定します。
- [実行] をクリックします。
![[抽出値 → ポイント (Extract Values to Points)] ツール ウィンドウ](https://s3-us-west-2.amazonaws.com/ist-app-support-files/000025662/00N39000003LL2C-0EM5x000002dknA.png)
[コンテンツ] ウィンドウとジオデータベースに新しいポイント フィーチャクラスが作成されます。 新たに作成されたポイント フィーチャクラスの属性テーブルに [RASTERVALU] フィールド列が作成され、各ポイント フィーチャの抽出されたラスター値が表示されます。

複数の抽出値 → ポイント (Extract Multi Values to Points)
[複数の抽出値 → ポイント (Extract Multi Values to Points)] ツールは複数のラスターに対応している点を除き、[抽出値 → ポイント (Extract Values to Points)] ツールと機能が似ています。
- ArcGIS Pro で [解析] リボンをクリックし、[ツール] アイコンをクリックします。 [ジオプロセシング] ウィンドウで [複数の抽出値 → ポイント (Extract Multi Values to Points)] を検索してクリックします。
- [複数の抽出値 → ポイント (Extract Multi Values to Points)] ウィンドウで次のパラメーターを構成します。
- [入力ポイント フィーチャ] でポイント レイヤーを選択します。 この例では「Stations」です。
- [入力ラスター] で複数のラスター レイヤーを選択します。 この例では「Elevation」、「PGA」、「PGV」です。
- [追加] をクリックします。
- [実行] をクリックします。
![[複数の抽出値 → ポイント (Extract Multi Values to Points)] ツール ウィンドウ](https://s3-us-west-2.amazonaws.com/ist-app-support-files/000025662/00N39000003LL2C-0EM5x000002dkpG.png)
テーブルのポイント フィーチャごとにラスター値が抽出され、ジオデータベースと [コンテンツ] ウィンドウに追加されます。
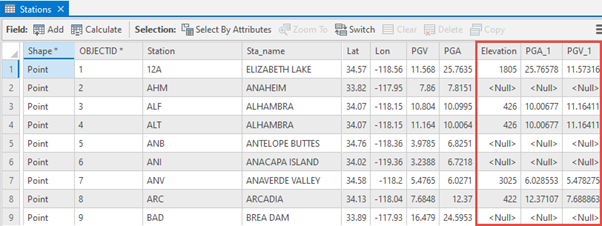
サンプル
[サンプル (Sample)] ツールは、定義された位置の一連のラスターからセルの値を表示する新しいテーブルを作成します。
- ArcGIS Pro で [解析] リボンをクリックし、[ツール] アイコンをクリックします。 [ジオプロセシング] ウィンドウで、[サンプル (Sample)] を検索してクリックします。
- [サンプル (Sample)] ウィンドウで次のパラメーターを構成します。
- [入力ラスター] で複数のラスター レイヤーを選択します。 この例では「Elevation」、「PGA」、「PGV」です。
- [入力ロケーション ラスターまたはフィーチャ] でポイント レイヤーを選択します。 この例では「Stations」です。
- [実行] をクリックします。
![[サンプル (Sample)] ツール ウィンドウ](https://s3-us-west-2.amazonaws.com/ist-app-support-files/000025662/00N39000003LL2C-0EM5x000002dks5.png)
テーブルのポイント フィーチャごとにラスター値が抽出され、ジオデータベースと [コンテンツ] ウィンドウに表示されます。

サーフェス情報の追加 (Add Surface Information)
[サーフェス情報の追加 (Add Surface Information)] ツールは入力ポイント レイヤーにラスター レイヤーの値を追加します。
- ArcGIS Pro で [解析] リボンをクリックし、[ツール] アイコンをクリックします。 [ジオプロセシング] ウィンドウで [サーフェス情報の追加 (Add Surface Information)] を検索してクリックします。
![[ツール] 検索ウィンドウ](https://s3-us-west-2.amazonaws.com/ist-app-support-files/000025662/00N39000003LL2C-0EM5x000002e19u.png)
- [サーフェス情報の追加 (Add Surface Information)] ウィンドウで次のパラメーターを構成します。
- [入力フィーチャ] でポイント レイヤーを選択します。 この例では「Stations」です。
- [入力サーフェス] でポイント レイヤーを選択します。 この例では「Elevation」です。
- [出力プロパティ] で [Z] チェックボックスをオンにします。
- [実行] をクリックします。
![[サーフェス情報の追加 (Add Surface Information)] ツール ウィンドウ](https://s3-us-west-2.amazonaws.com/ist-app-support-files/000025662/00N39000003LL2C-0EM5x000002dktw.png)
テーブルのポイント フィーチャごとにラスター値が抽出され、ジオデータベースと [コンテンツ] ウィンドウに表示されます。
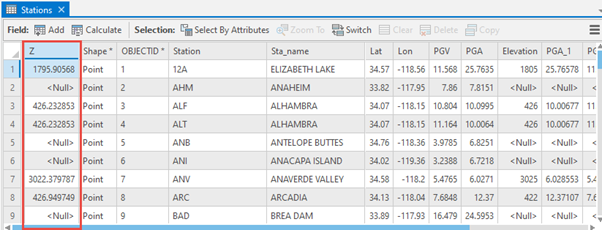
抽出値 → テーブル (Extract Values To Table)
[抽出値 → テーブル (Extract Values To Table)] ツールは、一連のポイントまたはポリゴン フィーチャクラスを参照することで一連のラスターからセルの値を抽出します。 出力フィーチャクラスの属性テーブルに値が記録されます。
- ArcGIS Pro で [解析] リボンをクリックし、[ツール] アイコンをクリックします。 [ジオプロセシング] ウィンドウで [抽出値 → テーブル (Extract Values To Table)] を検索してクリックします。
- [抽出値 → テーブル (Extract Values To Table)] ウィンドウで次のパラメーターを構成します。
- [入力フィーチャ] でポイント レイヤーを選択します。 この例では「Stations」です。
- [入力ラスター] で複数のラスター レイヤーを選択します。 この例では「Elevation」、「PGA」、「PGV」です。
- [追加] をクリックします。
- [実行] をクリックします。
![[抽出値 → テーブル (Extract Values To Table)] ツール ウィンドウ](https://s3-us-west-2.amazonaws.com/ist-app-support-files/000025662/00N39000003LL2C-0EM5x000002e1AE.png)
新しいテーブルがジオデータベースと [コンテンツ] ウィンドウに追加されます。また、各ポイント フィーチャのラスター値が [Value] フィールド列に展開されます。
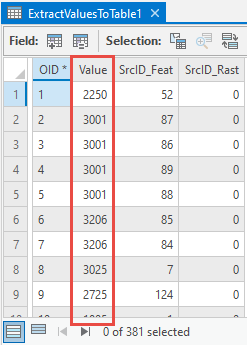
記事 ID: 000025662
ArcGIS エキスパートのサポートを受ける
今すぐチャットを開始

