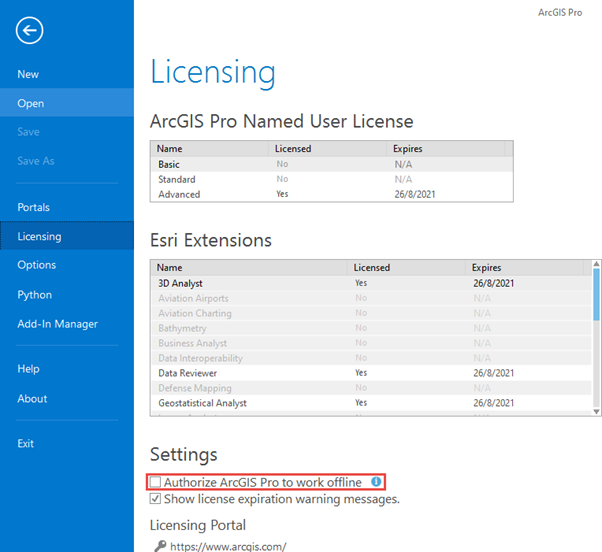PROBLEM
ArcGIS Pro friert beim Hinzufügen einer Datenbankverbindung ein
Beschreibung
In ArcGIS Pro ermöglicht das Hinzufügen einer Datenbankverbindung von einem ArcGIS-Datenbank-Client zu ArcGIS Pro das Analysieren, Visualisieren, Verwalten, Filtern und Freigeben der aktuellen Daten in der Datenbank, oder das Hinzufügen von Daten aus anderen Quellen. Es kann vorkommen, dass ArcGIS Pro einfriert, wenn einem Projekt eine Datenbankverbindung hinzugefügt wird.
Ursache
Bei längerer Verwendungszeit oder beim gleichzeitigen Arbeiten mit mehreren Karten friert ArcGIS Pro manchmal ein oder stürzt ab.
Lösung oder Problemumgehung
Führen Sie einen Soft-Reset durch, indem Sie den Anwendungsordner von Esri im Datei-Explorer von Microsoft umbenennen und den Microsoft Windows-Registrierungsschlüssel bearbeiten. Führen Sie die folgenden Schritte aus:
Warnung: Zum Bearbeiten der Windows-Registrierung sind Administratorberechtigungen auf dem Computer erforderlich. Bearbeiten Sie die Windows-Registrierung nur im äußersten Notfall. Sichern Sie die Registrierung bzw. den Computer, bevor Sie wie nachfolgend beschrieben fortfahren. Wenden Sie sich bei Bedarf an einen Fachmann für Computersysteme. Esri haftet nicht für unsachgemäße Änderungen infolge dieser Anweisungen. Es wird empfohlen, nach eigenem Ermessen zu handeln.
- Öffnen Sie den Datei-Explorer, und navigieren Sie zum Ordner Roaming.
C:\Benutzer\<IhrBenutzername>\AppData\Roaming
Hinweis: Der Microsoft-Ordner AppData ist standardmäßig ausgeblendet. Informationen zum Anzeigen ausgeblendeter Ordner finden Sie unter Microsoft Windows-Support: Anzeigen versteckter Dateien.
- Klicken Sie mit der rechten Maustaste auf den Anwendungsordner ESRI, und klicken Sie auf Umbenennen.
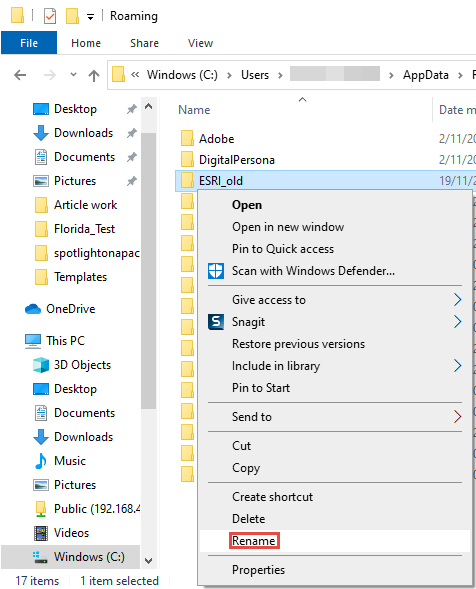
- Benennen Sie den Ordner in ESRI_old um.
- Öffnen Sie den Registrierungs-Editor in Windows 10. Eine Anleitung hierzu finden Sie unter Microsoft Windows-Support: So öffnen Sie den Registrierungs-Editor in Windows 10.
- Erweitern Sie im Fenster "Registrierungs-Editor" den folgenden Registrierungsschlüssel-Ordner in der Ordnerstruktur.
Computer\HKEY_CURRENT_USER\Software\ESRI\ArcGISPro\Licensing
- Stellen Sie sicher, dass im Bereich des Schlüssels ArcGIS Pro Licensing der Wert des Schlüssels ARCPROWORKOFFLINE auf FALSE festgelegt ist.

Hinweis: Wenn der Schlüssel ARCPROWORKOFFLINE auf den Wert TRUE festgelegt ist, melden Sie sich bei der ArcGIS Pro-Anwendung an,und deaktivieren Sie auf der Seite "Lizenzierung" das Kontrollkästchen Offline-Modus für ArcGIS Pro autorisieren. Fahren Sie mit Schritt 7 fort.
- Klicken Sie mit der rechten Maustaste auf den Ordner des Registrierungsschlüssels ESRI, und klicken Sie auf Umbenennen.
- Benennen Sie den Ordner des Registrierungsschlüssels in ESRI_old um.
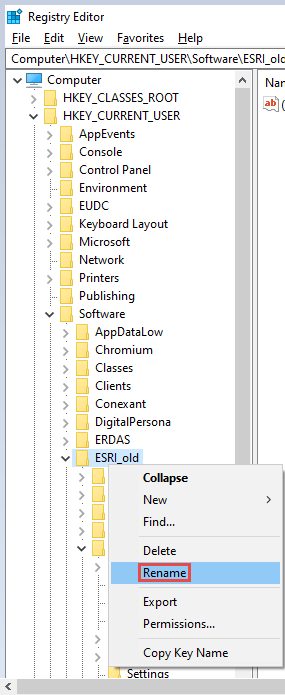
- Starten Sie den Computer neu.
Beim Starten von ArcGIS Pro wird ein neuer Ordner "Esri" erstellt.
Artikel-ID: 000024975
Unterstützung durch ArcGIS-Experten anfordern
Esri Support App herunterladen