操作方法
操作方法:验证 ArcGIS Desktop 的 TLS 1.2 连接
摘要
提供此工作流和测试 URL 以执行快速验证检查,确保 ArcGIS Desktop 系统适用于仅限 TLS 1.2 与 ArcGIS Online 连接。
注: 此处提供的 URL 不适用于测试所有 ArcGIS Online 功能。 此 URL 专用于以下所述的 Desktop 客户端验证工作流。
过程
- 在任何运行 ArcGIS Desktop 10.6.1 或较早版本的计算机上启动 ArcGIS Administrator。
注: 可以在 Windows 中从开始 > 程序 > ArcGIS > ArcGIS Administrator 访问 ArcGIS Administrator。
- 在 ArcGIS Administrator 窗格中,单击高级按钮。
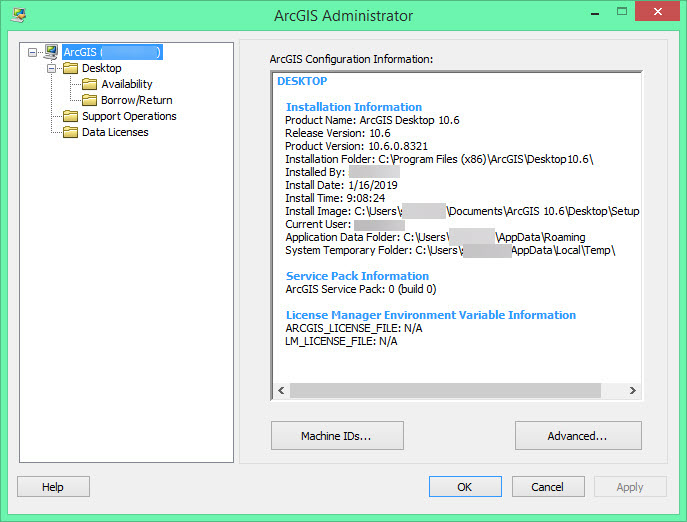
- 在高级配置对话框中,单击管理门户连接。

- 在管理 Portal for ArcGIS 连接对话框中,单击添加。

- 在添加 Portal for ArcGIS 对话框中,为 TLS 1.2 测试端点添加 ArcGIS Online 连接:
https://www-tlstest.arcgis.com/

注: 如果返回错误,提示“指定的 URL 似乎没有正在工作的 Portal for ArcGIS”,请确保在“Internet 属性”对话框中选中使用 TLS 1.2 选项:控制面板 > Internet 选项 > 高级 > 安全性。
- 单击确定,然后在管理 Portal for ArcGIS 连接对话框中,选择新连接,然后单击连接。

- 单击高级配置对话框中的保存以保存新连接设置,然后单击确定关闭 ArcGIS Administrator。
- 启动 ArcCatalog (非 ArcMap)。 在 ArcCatalog 主菜单的 Windows 选项卡上,单击搜索。

- 从搜索选项下拉列表中,选择 ArcGIS Online。

- 如下图所示,在“搜索”字段中输入一些文本,例如 states,然后单击放大镜图标。

如果返回类似以下内容的错误消息:
错误: 基础连接已关闭:发送时发生意外错误。

- 应用 ArcGIS Desktop TLS 修补程序,请参阅 操作方法:在 ArcGIS Desktop 上安装 TLS 1.2 修补程序
- 重复上述步骤 9 和 10,确保可以在 ArcGIS Online 中添加数据。
如果未发生连接故障,则验证完成并且 ArcGIS Desktop 将设置为通过 TLS 1.2 连接使用 ArcGIS Online。
注: 已确认与测试门户之间的连接后,请务必将 Portal for ArcGIS Connection 重新重置为 http://www.arcgis.com/ 或任何常用的默认连接(步骤 6)。
文章 ID: 000019927
获取来自 ArcGIS 专家的帮助
立即开始聊天

