操作方法
操作方法:针对 Collector for ArcGIS 根据 Survey123 for ArcGIS 要素服务填充相关表
摘要
包含从 ArcMap 或 ArcGIS Pro 中发布的相关表的要素服务通常包含在 Survey123 for ArcGIS 中。 这些表可能包含用于字段检查的数据。 在某些情况下,根据 Survey123 for ArcGIS 填充的相关表可能用于 Collector for ArcGIS 中以在数据采集过程中编辑或更新地图。
本文将介绍如何根据 Survey123 for ArcGIS 要素服务填充相关表以用于 Collector for ArcGIS 中。
过程
- 在 ArcMap 或 ArcGIS Pro 中,根据全局 ID 使用附件在所需要素类和相关表之间创建关系类。 有关执行此操作的步骤,请参阅 ArcMap:创建关系类或 ArcGIS Pro:创建关系类。
- 运行添加属性索引工具以根据要素类的 GlobalID 字段添加属性索引,并确保索引正确。 有关执行此操作的步骤,请参阅 ArcMap:添加属性索引或 ArcGIS Pro:添加属性索引。
- 从 ArcMap 或 ArcGIS Pro 中将地图作为服务发布到 ArcGIS Online。 有关执行此操作的步骤,请参阅 ArcMap:从 ArcMap 发布地图服务或 ArcGIS Pro:发布地图服务。
- 将地图发布到 ArcGIS Online 后,确保将要素服务的 Supports applyEdits with GlobalIDs 属性设置为 True。
- 登录到 ArcGIS Online,然后导航至内容 > 我的内容。 选择已发布的托管要素图层。
- 在概览选项卡上滚动至 URL 部分,然后单击查看图标以打开地图服务。 确保该属性设置为 True。
注: 如果要素服务的“Supports applyEdits with GlobalIDs”属性设置为 False,请禁用并重新启用表图层中的附件以将该属性设置为 True。 或者,返回到服务的 ArcGIS REST 服务目录页面,然后滚动到“受支持的操作”部分。 单击应用编辑内容。 将使用 GlobalID 设置为 True,然后单击应用编辑内容。
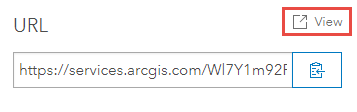

- 登录到 Survey123 Connect for ArcGIS,然后根据在 ArcGIS Online 中发布的要素服务创建一个调查。 有关执行此操作的步骤,请参阅 Survey123 for ArcGIS:通过现有要素服务使用 Survey123。
- 打开调查 .xls 表单:
- 删除与父要素图层相关的问题、包含 begin repeat、end repeat 的行,以及与调查无关的问题以仅填充相关表。
注: 如果在 Survey123 for ArcGIS 网站中打开调查,则将删除重复问题,因为其在 XLS 表单中不受支持。

- 导航至 settings 工作表,然后将 form_ID 值更改为相关表的名称。

- 在调查选项卡中,执行以下操作:
- 针对 GUID 字段创建一个新的文本字段,然后在名称列中键入要素服务相关表中 GUID 字段的名称。
- 在标注列中设置标注,然后从只读列下拉列表中选择 yes。
- 从 bind::esri:fieldType 列下拉列表中选择 esriFieldTypeGUID。
- 保存并发布调查。 确保调查已公开共享。
注: 如果 GUID 字段在相关表中不可见,请导航至要素服务的 REST URL,单击相关表,然后在“字段”下搜索 GUID 字段。

- 重新登录 ArcGIS Online,在 web 地图中打开要素服务,然后自定义托管要素图层的弹出窗口配置以包含调查的 URL。
- 导航至托管要素图层,单击更多选项,然后选择配置弹出窗口。
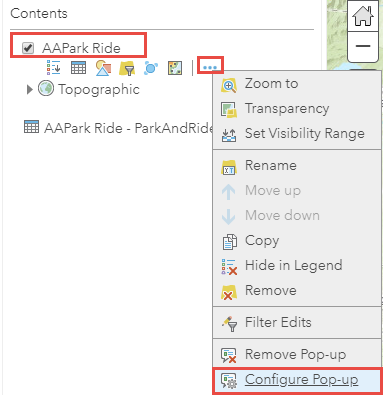
- 在配置弹出窗口窗格中,从显示下拉列表中选择自定义属性显示,然后单击配置。
- 在自定义属性显示对话框中插入具有相关表 Global ID 字段的调查 URL 链接,以在单击链接时启动该调查。 有关执行此操作的步骤,请参阅 Survey123 for ArcGIS:从其他应用程序链接到 Survey123。 以下代码显示了链接格式:
arcgis-survey123://?itemID=[Item ID]&field:ParentGUID=[GlobalID]
- 单击确定并保存 web 地图。

- 使用在步骤 8 中创建的 web 地图来采集数据并在 Collector for ArcGIS 中同时回答调查问题。
- 在移动设备上登录到 Collector for ArcGIS,然后下载 web 地图。
- 缩放至所需地图范围,然后单击下载。

- 打开下载的 web 地图,选择现有要素或创建新要素,然后单击地图底部该要素的名称。

- 单击链接,然后回答调查问题。 在本示例中,该按钮名为 Inlet Inspection。
- 在 ArcGIS Online 中,打开 web 地图,单击在步骤 9 中检查的其中一个要素,然后选择显示相关记录以查看相关值。

文章 ID: 000021198
获取来自 ArcGIS 专家的帮助
立即开始聊天

