操作方法
如何:根据 ArcGIS Dashboards 中的选定要素过滤目标元素
摘要
在 ArcGIS Dashboards 中查看地图时,过滤目标元素以显示所选要素的详细信息很有用,而根据地图范围进行过滤则不然。 本文介绍如何基于 Dashboards 中的选定要素来过滤目标元素。
过程
- 在 ArcGIS Dashboards 中,将至少两个要素添加至仪表盘。 更多信息请参阅 ArcGIS Dashboards:创建仪表盘。 在此示例中,地图、列表和指示器元素已经添加至仪表盘。
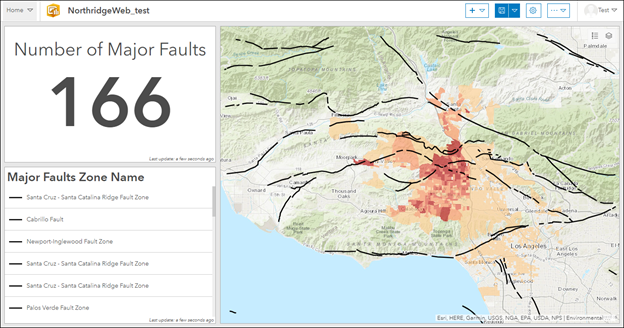
- 配置所需的元素以启用过滤器操作。 在此示例中,已配置地图元素。
- 在地图窗口的图层操作选项卡上,单击添加操作并选择过滤器。 有关更多信息,请参考 ArcGIS Dashboards:在仪表板元素上配置操作。
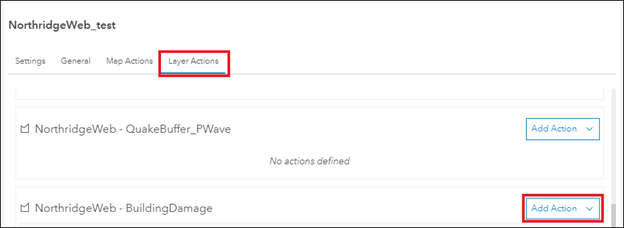
- 单击添加目标,然后选择所需的目标元素。 在此示例中,列表和指示器元素已经添加。
- 在目标元素下的方法部分中,单击字段或空间,然后单击完成。 在此示例中,已单击空间。
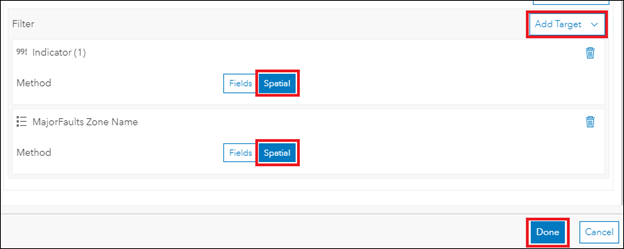
注意: 当源图层具有面几何类型时,可以将空间过应用于目标元素。 有关更多信息,请参考 ArcGIS Dashboards:在仪表板元素上配置操作。
- 在地图元素的左上角,单击“选择工具”下拉菜单
 ,然后选择“绘制方法”。 在此示例中,选择了套索,并启用了选择工具。
,然后选择“绘制方法”。 在此示例中,选择了套索,并启用了选择工具。
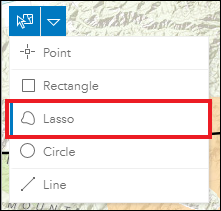
- 在地图元素中,使用选择工具进行绘制以选择所需的要素。
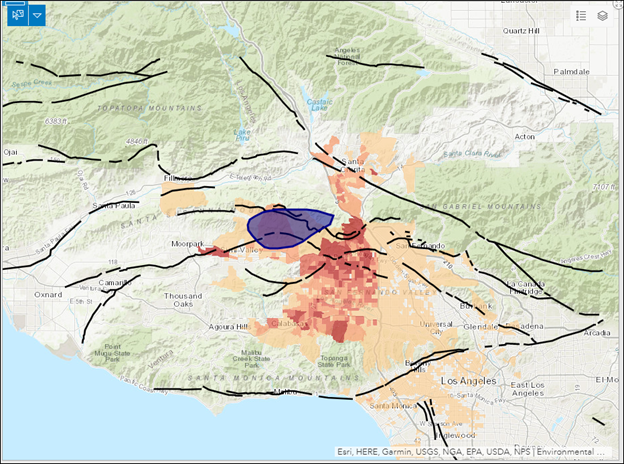
在下面的示例输出中,对列表和指示器元素进行了过滤,以显示地图元素中所选要素的详细信息。
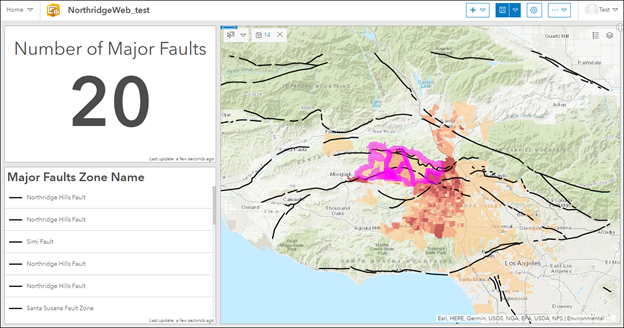
文章 ID: 000024147
获取来自 ArcGIS 专家的帮助
立即开始聊天

