PROBLEMA
Não foi possível conectar ao ArcGIS License Manager
Descrição
Ao tentar usar um produto ArcGIS com uma licença de Uso Concorrente, os usuários não podem se conectar ao ArcGIS License Manager, evitando o uso de produtos ArcGIS como ArcMap, ArcGIS Pro e ArcCatalog. A inicialização desses produtos pode fazer com que eles congelem ou não carreguem.
Causa
Há vários motivos pelos quais um usuário pode não conseguir se conectar ao ArcGIS License Manager, alguns dos quais estão listados abaixo:
- O ArcGIS License Manager e as versões do software cliente não são compatíveis.
- O ArcGIS License Manager não está executando.
- Os serviços do ArcGIS License Manager ou FlexNET não estão executando.
- Um endereço IP incorreto do ArcGIS License Manager é usado para a conexão.
- Portas incorretas são usadas para conectar ao ArcGIS License Manager
- Um firewall não está configurado para permitir conexões com o ArcGIS License Manager.
Solução ou Solução Provisória
Há seis soluções descritas abaixo para corrigir erros e resolver problemas de conexão com ArcGIS License Manager. Siga as soluções na ordem que são apresentadas e tente conectar ao ArcGIS License Manager após cada solução.
Verifique a compatibilidade de versão do ArcGIS License Manager e o software cliente
O ArcGIS License Manager é compatível com software cliente da mesma versão ou anterior. Consulte Guia do License Manager: Produtos de software suportados para mais informações sobre quais versões de cliente são compatíveis com a versão do ArcGIS License Manager relevante.
Verifique se o ArcGIS License Manager está em execução
Uma máquina cliente não consegue se conectar ao ArcGIS License Manager se o ArcGIS License Manager não estiver em execução.
- Navegue até Iniciar > Todos os Programas > ArcGIS > License Manager, e inicie o License Server Administrator na máquina host.
- Verifique se Status do Servidor de Licença está definido para EXECUTANDO.

- Se o Status do Servidor de Licença estiver definido para NÃO EXECUTANDO, clique em Iniciar > Releitura das Licenças.
Reiniciar o ArcGIS License Manager e serviços de licenciamento do FlexNET
O ArcGIS License Manager pode parar de funcionar devido a configurações específicas nos Serviços do Windows. A modificação dessas configurações garante que o ArcGIS License Manager seja executado automaticamente.
- Execute services.msc.
- Procure o ArcGIS License Manager na lista. Clique com o botão dirieto em ArcGIS License Manager e selecione Propriedades.

- Clique na seta suspensa Tipo de inicialização e selecionar Automática. Clique em Iniciar > OK.

- Procure Serviço de Licenças do FlexNet na lista. Clique com o botão direito em Serviço de Licenças do FlexNet e selecione Propriedades.
- Clique na seta suspensa Tipo de inicialização e selecionar Automática. Clique em Iniciar > OK.
- Inicie o License Server Administrator. Verifique o Status do Servidor de Licença e dertifique que esteja definido para EXECUTANDO.
- Conecte ao ArcGIS License Manager via ArcGIS Administrator.
Conectar ao ArcGIS License Manager via um endereço IP
Conectar ao ArcGIS License Manager através de um endereço IP garante que o ArcGIS Administrator está acessando o ArcGIS License Manager correto.
- Execute a Janela de Comando na máquina host.
- Digite ipconfig e pressione Enter. Anote o endereço IPV4.
- Inicie o ArcGIS Administrator na máquina cliente.
- Clique em Desktop no painel esquerdo do ArcGIS Administrator. Clique em Alterar no painel direito.
- Digite o endereço IP do ArcGIS License Manager. Clique em OK.
Conectar ao ArcGIS License Manager via uma porta
O ArcGIS License Manager pode executar em portas 27000 a 27009. Outros programas podem interferir na conexão se a mesma porta for usada, evitando que o ArcGIS Administrator se conecte ao ArcGIS License Manager. Para evitar isso, conecte-se ao ArcGIS License Manager por uma porta específica.
- Inicie o ArcGIS Administrator na máquina cliente.
- Clique em Desktop no painel esquerdo do ArcGIS Administrator. Clique em Alterar no painel direito.
- Digite o hostname e o número de porta no seguinte formato: 'port@hostname'. Clique em OK.

Modificar o arquivo services.txt
Por padrão, o arquivo service.txt não denota uma porta específica do ArcGIS License Manager para usar. A edição deste arquivo bloqueia o ArcGIS License Manager em uma porta específica não utilizada.
- Navegue até o seguinte diretório e abra service.txt na máquina host.
C:\Program Files\ArcGIS\License10.x\bin
- Por padrão, o conteúdo do arquivo é mostrado abaixo:
SERVER this_host ANY VENDOR ARCGIS FEATURE ACT ARCGIS 1 permanent 1 7ED49106D630
- Edite o conteúdo do arquivo conforme mostrado abaixo:
SERVER this_host ANY 27000 VENDOR ARCGIS port=27004 FEATURE ACT ARCGIS 1 permanent 1 7ED49106D630
Nota: Qualquer valor entre 27000 e 27009 pode ser usado para VENDOR ARCGIS PORT.
- Salve o arquivo service.txt.
- Conecte ao ArcGIS License Manager via ArcGIS Administrator.
Configurar o firewall
As configurações do firewall podem impedir o ArcGIS License Manager de receber e criar conexões. O firewall deve ser configurado para permitir que o ArcGIS License Manager trabalhe através dele.
- Navegue até o Painel de Controle > Windows Firewall > Configurações Avançadas.
- Clique em Regras de Entrada no painel à esquerda.

- Clique em Nova Regra no painel à direita. O assistente Nova Regra de Entrada executa.
- Selecione Programa> Próximo.

- Selecione Este caminho de programa. Navegue até o seguinte diretório, selecione lmgrd.exe > Abrir > Próximo:
C:\Program Files(x86)\ArcGIS\License10.x\bin
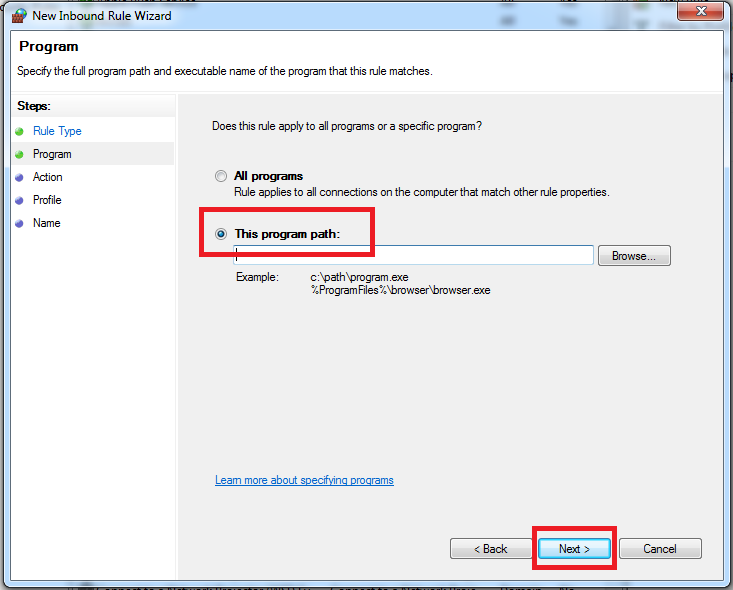
- Selecione Permitir a conexão > Avançar.

- Marque as caixas de seleção de todas as opções disponíveis e clique em Avançar.
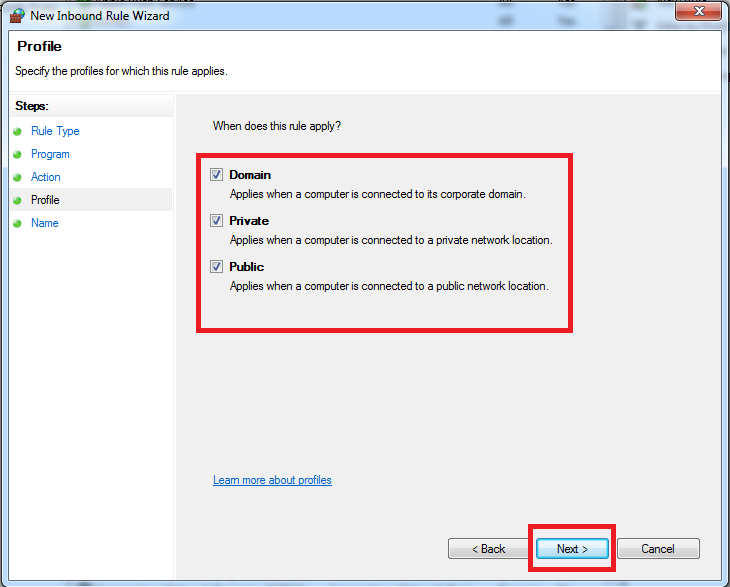
- Nomeie a regra (por exemplo, ArcGIS License Manager) e clique em Finalizar.

- Repita as mesmas etapas para os seguintes arquivos: ARCGIS.exe e LSAdmin.exe. Ambos os arquivos são armazenados no mesmo local especificado na Etapa 5.
- Repita o processo de 'Configurando o firewall' para Regras de Saída.
ID do Artigo:000019755
Obtenha ajuda de especialistas do ArcGIS
Baixe o Esri Support App