Instrução
Validar conexões TLS 1.2 para ArcGIS Desktop
Resumo
Esse fluxo de trabalho e a URL de teste são fornecidos para executar uma verificação rápida de validação a fim de garantir que os sistemas ArcGIS Desktop se conectem ao ArcGIS Online somente via TLS 1.2.
Anotação: A URL fornecida aqui não é testar todas as capacidades do ArcGIS Online. Ela foi fornecida especificamente para o fluxo de trabalho de validação do cliente Desktop descrito abaixo.
Procedimento
- Inicie o ArcGIS Administrator em qualquer máquina que execute o ArcGIS Desktop versão 10.6.1 ou anterior.
Anotação: O ArcGIS Administrator pode ser acessado no Windows em Iniciar > Programas > ArcGIS > ArcGIS Administrator.
- No painel do ArcGIS Administrator, clique no botão Avançado.
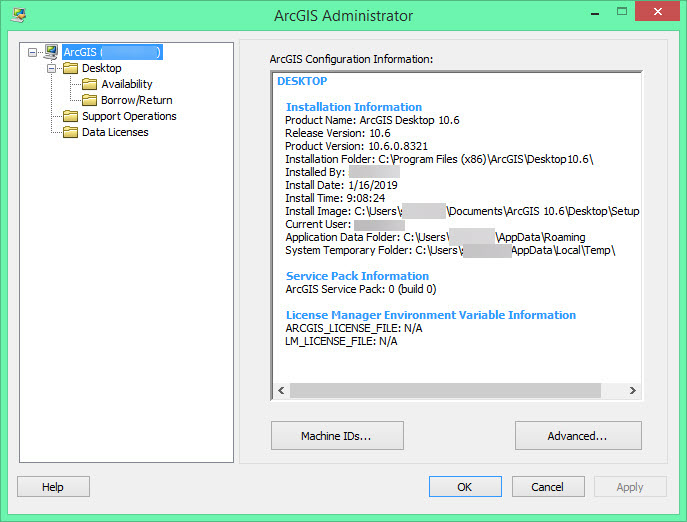
- Na caixa de diálogo Configurações Avançadas, clique em Gerenciar Conexões do Portal.

- Na caixa de diálogo Gerenciar Conexões do Portal for ArcGIS, clique em Adicionar.

- Na caixa de diálogo Adicionar Portal for ArcGIS, adicione a conexão do ArcGIS Online ao terminal de teste TLS 1.2:
https://www-tlstest.arcgis.com/

Anotação: Se for retornado um erro "A URL especificada não parece ter um Portal for ArcGIS operacional", verifique se a opção Usar TLS 1.2 está marcada na caixa de diálogo "Propriedades da Internet": Painel de Controle > Opções da Internet > Avançado > Segurança.
- Clique em OK e, na caixa de diálogo Gerenciar Conexões do Portal for ArcGIS, selecione a nova conexão e clique em Conectar.

- Clique em Salvar na caixa de diálogo Configurações Avançadas para salvar a nova configuração de conexão e clique em OK para fechar o ArcGIS Administrator.
- Inicie o ArcCatalog (não o ArcMap). Na guia Windows do menu principal do ArcCatalog, clique em Pesquisar.

- No menu suspenso de opções de pesquisa, selecione ArcGIS Online.

- Digite um texto no campo Pesquisar, por exemplo, estados, como mostrado na imagem abaixo, e clique no ícone da lupa.

Se uma mensagem de erro semelhante à seguinte for retornada:
Erro: A conexão subjacente foi encerrada: Ocorreu um erro inesperado em um envio.

- Aplique a correção TLS do ArcGIS Desktop (consulte Instruções: Instalar a correção do TLS 1.2 no ArcGIS Desktop)
- Repita as Etapas 9 e 10 acima e verifique se você consegue adicionar dados a partir do ArcGIS Online.
Se não ocorrer uma falha na conexão, a validação será concluída e o ArcGIS Desktop estará configurado para funcionar com o ArcGIS Online por meio de conexões TLS 1.2.
Anotação: Depois que a conexão ao portal de teste for confirmada, redefina a Conexão do Portal for ArcGIS para http://www.arcgis.com/ ou qualquer conexão padrão normalmente usada (Etapa 6).
ID do Artigo: 000019927
Obtenha ajuda de especialistas do ArcGIS
Comece a conversar agora

