Instrução
Definir ArcGIS Desktop para executar com um cartão de gráficos diferente
Resumo
Nota: Esta é uma solução parcial para uma situação que permite executar o ArcGIS Desktop com um cartão de gráficos em funcionamento, enquanto conserta um cartão afetado que pode estar causando o travamento do software. É importante entender que a solução de problemas dos cartões gráficos está além do Escopo de Suporte da Esri e é aconselhável seguir a solução alternativa descrita no artigo da Base de Conhecimento da Esri: Problema: O conflito do cartão de gráfico pode causar o travamento do ArcMap.Esta solução alternativa pode ser executada para aplicativos ArcGIS Desktop quando ocorrerem travamentos devido a conflitos com um cartão de gráfico. Nesse cenário, o computador tem mais de um cartão de gráfico. Isso pode ser determinado abrindo o Gerenciador de Dispositivos do Windows> Adaptadores de Vídeo no computador.
Procedimento
- Abra as Configurações do Windows e selecione Sistema.
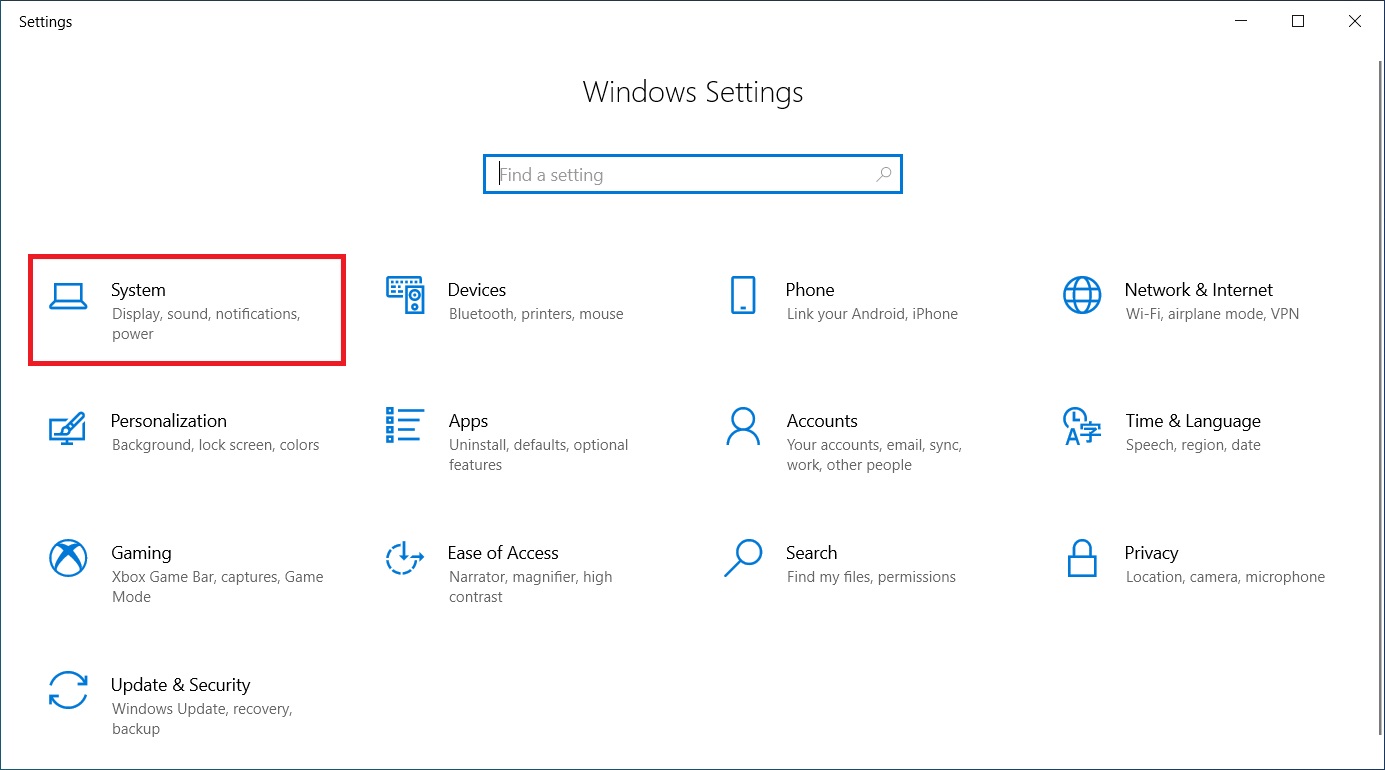
- No menu de navegação, selecione a guia Exibir.
- À direita, role para baixo e clique em Configurações Gráficas.

- No menu suspenso, selecione a opção Aplicativo Desktop.
- Clique em Procurar e adicione o arquivo executável no ArcMap localizado em:
C:\Program Files (x86)\ArcGIS\Desktop10.8\bin\ArcMap.exe

- Após adicionado, clique em Opções e selecione um dos outros cartões gráficos disponíveis.

ID do Artigo: 000025975
Obtenha ajuda de especialistas do ArcGIS
Baixe o Aplicativo de Suporte da Esri

