PROBLEMA
Sugestões e resultados limitados ou sem correspondência são retornados no widget Pesquisar no ArcGIS Web AppBuilder
Descrição
No ArcGIS Web AppBuilder, o widget Pesquisar permite encontrar locais ou pesquisar feições no mapa. Em alguns casos, ao pesquisar um local ou feição no mapa, as sugestões ou resultados retornados são limitados e o local ou feição desejada não é retornado. Por exemplo, a imagem a seguir mostra que seis sugestões são retornadas no widget Pesquisar ao pesquisar por ‘parque’, mas, na verdade, existem 24 nomes de feições começando com ‘Parque’, conforme exibido no campo ID do Parque na tabela de atributos.

Há casos onde tentativas de pesquisar um local ou feição no mapa usando o widget Pesquisar, mas nenhum resultado é retornado. Pressionar Enter no teclado ou clicar no botão Pesquisar retorna uma mensagem, ‘Sem resultados. Não foram encontrados resultados para “<item_pesquisado>”.’
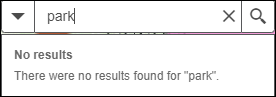
Em uma situação onde uma feição ou local pesquisado retorna várias sugestões ou resultados correspondentes, pressionar Enter no teclado ou clicar no botão Pesquisar amplia o primeiro resultado na lista de resultados em vez da correspondência exata. Por exemplo, a imagem a seguir mostra o mapa ampliado para o primeiro resultado (Parque A1) na lista de resultados, em vez da correspondência exata, Parque A. Os usuários devem rolar pela lista de resultados e clicar manualmente na correspondência exata para ampliar.

Causa
A seguir estão as causas conhecidas do problema:
- Sugestões e resultados limitados são retornados quando as opções "Máximo de Sugestões" e "Máximo de Resultados" nas configurações do widget Pesquisar não são configuradas. Por padrão, seis é o máximo de sugestões e resultados retornados para uma camada pesquisável.
- Sugestões e resultados limitados são retornados quando a caixa de seleção "Pesquisar somente na extensão do mapa atual" é marcada.
- A mensagem de retorno é exibida quando o parâmetro de campos de pesquisa não está configurado ou a camada não é uma camada de feição hospedada. A camada que é adicionada diretamente ao mapa da web não é hospedada no ArcGIS Online e não pode ser adicionada como uma fonte de pesquisa nas configurações do widget Pesquisar.
- Quando a caixa de seleção 'Correspondência exata' não está marcada, pressionar Enter no teclado ou clicar no botão Pesquisar no widget Pesquisar amplia o primeiro resultado na lista de resultados da pesquisa.
Solução ou Solução Provisória
Dependendo da causa, use uma das opções abaixo para resolver o problema.
Configurar o número máximo de sugestões e resultados retornados para uma camada pesquisável
No ArcGIS Web AppBuilder, dependendo do número total de feições no mapa, aumente o número máximo de sugestões e resultados retornados no widget Pesquisar.
- No ArcGIS Web AppBuilder, na guia Widget, navegue e paire sobre o widget Pesquisar e clique em Configurar este widget.
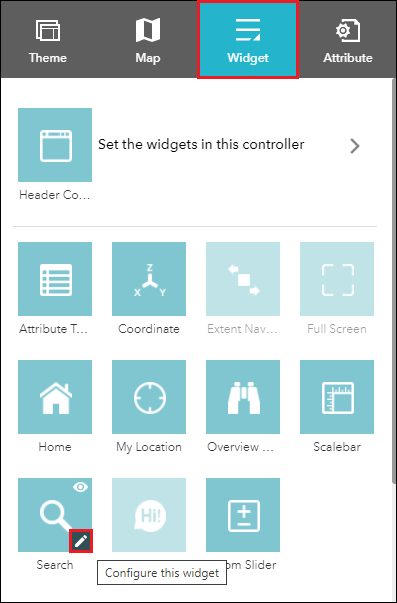
- Na janela Configurar Pesquisa, em Configurações da fonte de pesquisa, clique na camada pesquisável ou serviço de geocodificação.
- Dependendo do número total de feições no mapa, aumente o número para Máximo de sugestões e Máximo de resultados.
Nota: O valor máximo para Máximo de sugestões e Máximo de resultados é 999.999.999.999.999.
- Clique em OK.
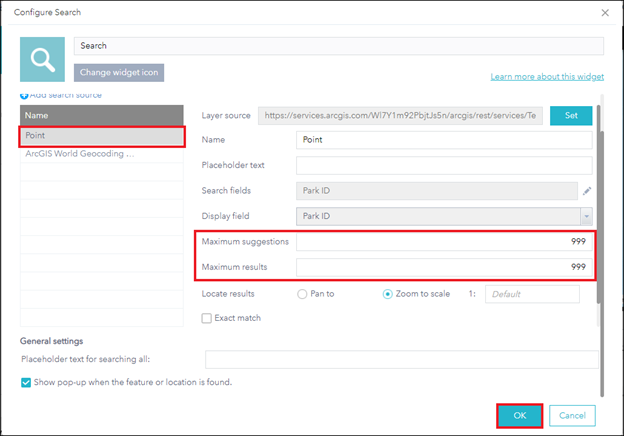
- Na guia Widget, clique em Salvar para salvar as configurações.
A imagem abaixo mostra que todas as sugestões correspondentes são retornadas ao pesquisar uma feição ou local usando o widget Pesquisar no ArcGIS Web AppBuilder.
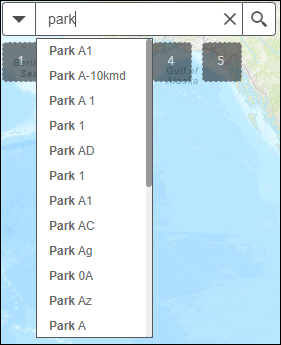
Desmarcar a caixa de seleção ‘Pesquisar somente na extensão de mapa atual’ para mostrar todas as sugestões e resultados correspondentes
No ArcGIS Web AppBuilder, desmarque a caixa de seleção Pesquisar somente na extensão de mapa atual para mostrar todas as sugestões e resultados correspondentes retornados no widget Pesquisar, apesar da extensão do mapa.
- No ArcGIS Web AppBuilder, na guia Widget, navegue e paire sobre o widget Pesquisar e clique em Configurar este widget.
- Na janela Configurar Pesquisa, em Configurações da fonte de pesquisa, clique na camada pesquisável e desmarque a caixa de seleção Pesquisar somente na extensão de mapa atual.
- Clique em OK.
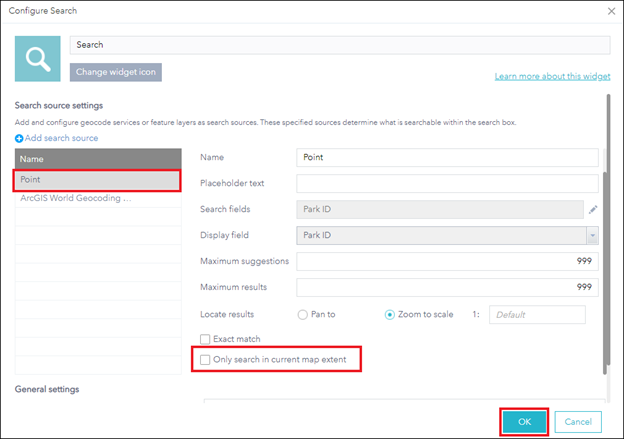
- Na guia Widget, clique em Salvar para salvar as configurações.
Garantir que uma camada de feição hospedada seja adicionada como uma fonte de pesquisa e o parâmetro dos campos de pesquisa seja configurado
Salve e publique a camada como uma camada de feição hospedada no ArcGIS Online para adicioná-la como uma fonte de pesquisa e adicionar campos para Pesquisar campos nas configurações do widget Pesquisar.
Nota: As etapas de 1 a 5c abaixo não são necessárias para uma camada de feição hospedada que já foi adicionada como uma fonte de pesquisa nas configurações do widget Pesquisar.
- Entre no ArcGIS Online. Clique em Conteúdo > Meu Conteúdo.
- No Map Viewer Classic, salve e publique a camada como uma camada de feição hospedada no ArcGIS Online.
- Na página Meu conteúdo, navegue até o mapa da web, clique em Mais Opções
 e selecione Abrir no Map Viewer Classic.
e selecione Abrir no Map Viewer Classic. - No Map Viewer Classic, no painel Conteúdo, navegue até a camada de feição não hospedada, clique em Mais Opções
 e selecione Salvar Camada.
e selecione Salvar Camada. - Na janela Criar Item, especifique os campos Título e Tags. Clique em CRIAR ITEM.
- Na página Meu conteúdo, navegue até o mapa da web, clique em Mais Opções
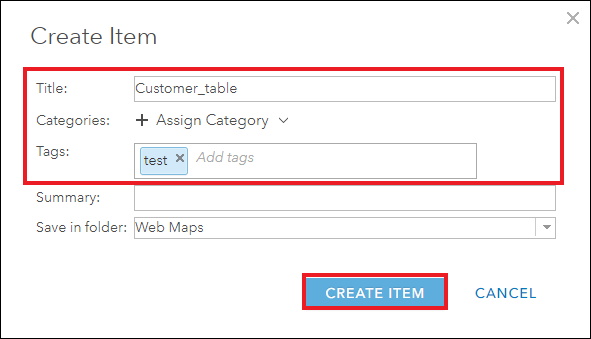
- No painel Conteúdo, vá até a camada, clique em Mais Opções
 e selecione Remover.
e selecione Remover. - Clique em Salvar para salvar o mapa.
- No canto superior esquerdo, clique na lista suspensa Página Inicial, e selecione Conteúdo.
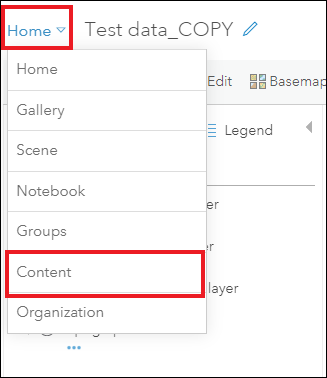
- Na página Conteúdo, na guia Meu Conteúdo, procure pela camada de feição, clique em Mais Opções
 , e selecione Visualizar detalhes do item.
, e selecione Visualizar detalhes do item. - Na página de detalhes do item, clique em Publicar.
- Na janela Publicar, especifique os campos Título e Tags e clique em Publicar.
- Clique em Conteúdo > Meu Conteúdo.
- Navegue até o mapa da web, clique em Mais Opções
 , e selecione Abrir no Map Viewer Classic.
, e selecione Abrir no Map Viewer Classic. - No Map Viewer Classic, painel superior, clique em Adicionar > Pesquisar por Camadas.
- No painel Meu Conteúdo, vá até a camada de feição hospedada, e clique em Adicionar
 para adicioná-lo ao mapa da web.
para adicioná-lo ao mapa da web. - Clique em Salvar para salvar o mapa.
- No canto superior esquerdo, clique na lista suspensa Página Inicial, e selecione Conteúdo.
- Na página Conteúdo, na guia Meu Conteúdo, procure o aplicativo ArcGIS Web AppBuilder, clique em Mais Opções
 e selecione Editar Aplicativo.
e selecione Editar Aplicativo. - No ArcGIS Web AppBuilder, adicione a camada de feição hospedada como a fonte de pesquisa e configure os campos de pesquisa.
- No ArcGIS Web AppBuilder, na guia Widget, navegue e paire sobre o widget Pesquisar e clique em Configurar este widget.
- Na janela Configurar Pesquisa, em Configurações de fonte de pesquisa, paire sobre Adicionar fonte de pesquisa e selecione Camada de Feição.
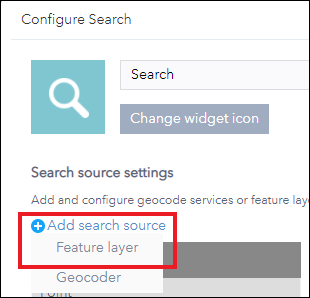
- Na janela Definir origem da camada, selecione a camada de feição hospedada. Clique em OK.
- Na janela Configurar Pesquisa, em Configurações da fonte de pesquisa, clique na camada e clique no ícone de lápis próximo à Pesquisar campos.
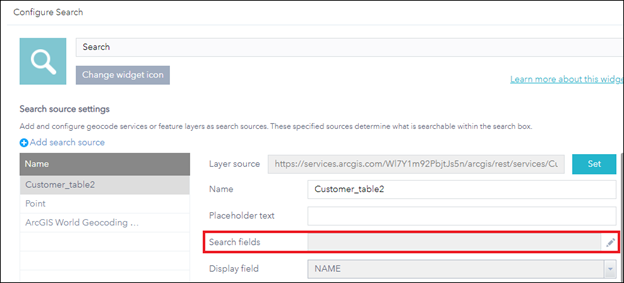
- Na janela Definir campos de pesquisa, marque um ou mais campos e clique em OK.
- Na janela Configurar Pesquisa, clique em OK.
- Na guia Widget, clique em Salvar para salvar as configurações.
Marcar a caixa de seleção de Combinação exata para pesquisar e ampliar na feição de correspondência exata
Quando várias feições no mapa tiverem nomes semelhantes, marque a caixa de seleção Combinação exata para pesquisar e ampliar na feição de correspondência exata no mapa.
Nota: Por design, se a caixa de seleção Combinação exata estiver desmarcada, o mapa ampliará no primeiro resultado correspondente na lista de resultados de pesquisa do widget Pesquisar ao pressionar Enter no teclado ou clicar no botão Pesquisar. Isso ocorre, pois os resultados da pesquisa são classificados de acordo com o ObjectID da feição.
- No ArcGIS Web AppBuilder, na guia Widget, navegue e paire sobre o widget Pesquisar e clique em Configurar este widget.
- Na janela Configurar Pesquisa, em Configurações da fonte de pesquisa, clique na camada pesquisável e marque a caixa de seleção Combinação exata.
- Clique em OK.
- Na guia Widget, clique em Salvar para salvar as configurações.
A imagem abaixo mostra o zoom do mapa na feição correspondente exata ao procurá-la e pressionar Enter no teclado ou clicar no botão Pesquisar no widget Pesquisar no ArcGIS Web AppBuilder.
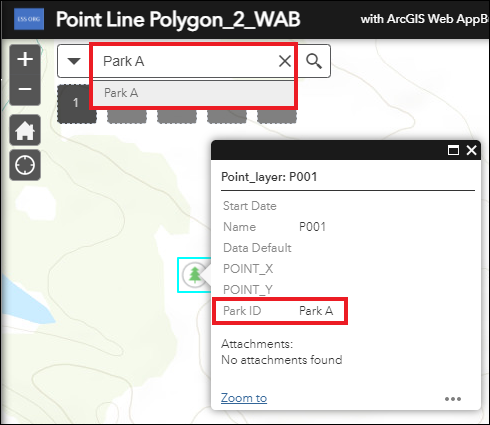
ID do Artigo: 000025486
Obtenha ajuda de especialistas do ArcGIS
Baixe o Aplicativo de Suporte da Esri

