方法
ArcGIS Desktop を別のグラフィックス カードで実行するよう設定する
サマリー
注意: ここに示すのは、ソフトウェアのクラッシュの原因となっているカードを修理する間に、正常に動作するグラフィックス カードで ArcGIS Desktop を実行する暫定的な解決策です。 グラフィックス カードのトラブルシューティングは Esri のサポート範囲に含まれないため、Esri Knowledge Base 記事「問題: グラフィックス カードの競合により ArcMap がクラッシュする」に記載の回避策を実施することをお勧めします。この回避策は、グラフィックス カードの競合によりクラッシュが発生した場合に、ArcGIS Desktop アプリケーションで実行できます。 このシナリオでは、コンピューターに複数のグラフィックス カードが搭載されていることを想定します。 グラフィックス カードを確認するには、Windows の [デバイス マネージャー] → [ディスプレイ アダプター] を開きます。
手順
- Windows の [設定] を開き、[システム] を選択します。
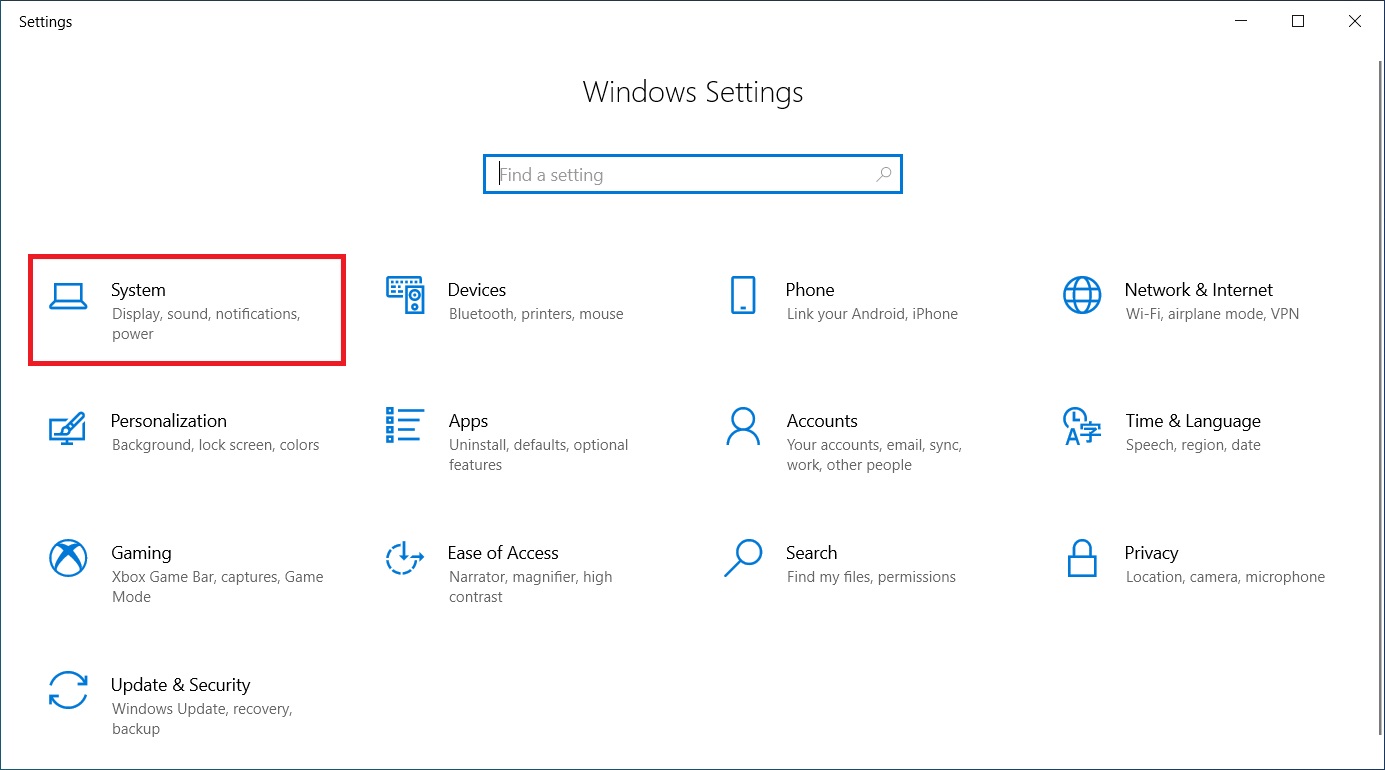
- ナビゲーション メニューで [ディスプレイ] タブを選択します。
- 右側で下方向にスクロールし、[グラフィックスの設定] をクリックします。

- ドロップダウン メニューで [デスクトップ アプリ] オプションを選択します。
- [参照] をクリックし、次の場所にある ArcMap の実行ファイルを追加します。
C:\Program Files (x86)\ArcGIS\Desktop10.8\bin\ArcMap.exe

- 追加したら [オプション] をクリックし、使用可能な他のグラフィックス カードのいずれかを選択します。

記事 ID: 000025975
ArcGIS エキスパートのサポートを受ける
今すぐチャットを開始

