PROCÉDURE
renseigner une table associée depuis un service d’entités Survey123 for ArcGIS pour Collector for ArcGIS
Résumé
Des services d’entités comportant des tables associées publiées depuis ArcMap ou ArcGIS Pro sont généralement inclus dans Survey123 for ArcGIS. Ces tables peuvent contenir des données utilisées pour les inspections sur le terrain. Dans certains cas, la table associée renseignée depuis Survey123 for ArcGIS peut être utilisée dans Collector for ArcGIS pour mettre à jour une carte lors d’une collecte de données.
Cet article décrit comment renseigner une table associée depuis un service d’entités Survey123 for ArcGIS pour l’utiliser dans Collector for ArcGIS.
Procédure
- Dans ArcMap ou ArcGIS Pro, créez une classe de relations entre la classe d’entités souhaitée et les tables associées avec des dépendances basées sur les ID globaux. Pour connaître la procédure à suivre, reportez-vous à la rubrique ArcMap : Créer une classe de relations ou ArcGIS Pro : Créer une classe de relations.
- Exécutez l’outil Ajouter un index attributaire pour ajouter un index attributaire basé sur le champ GlobalID de la classe d’entités et vérifiez que l’index est correct. Pour connaître la procédure à suivre, reportez-vous à la rubrique ArcMap : Ajouter un index attributaire ou ArcGIS Pro : Ajouter un index attributaire.
- Publiez la carte en tant que service sur ArcGIS Online depuis ArcMap ou ArcGIS Pro. Pour connaître la procédure à suivre, reportez-vous à la rubrique ArcMap : Publier un service de carte à partir d’ArcMap ou ArcGIS Pro : Publier un service de carte.
- Une fois la carte publiée sur ArcGIS Online, vérifiez que la propriété Supports applyEdits with GlobalIDs (Prend en charge l’application des mises à jour avec les ID globaux) du service d’entités est définie sur True (Vrai).
- Connectez-vous à ArcGIS Online et accédez à Content (Contenu) > My Content (Mon contenu). Sélectionnez la couche d’entités hébergée publiée.
- Faites défiler la fenêtre jusqu’à la section URL sur l’onglet Overview (Aperçu) et cliquez sur l’icône View (Visualiser) pour ouvrir le service de carte. Vérifiez que la propriété est définie sur True (Vrai).
Remarque : Si la propriété « Supports applyEdits with GlobalIDs (Prend en charge l’application des mises à jour avec les ID globaux) » du service d’entités est définie sur False (Faux), désactivez et réactivez la dépendance dans la couche tabulaire pour définir la propriété sur True (Vrai). Vous pouvez aussi revenir à la page ArcGIS REST Services Directory (Répertoire des services REST d’ArcGIS) et la faire défiler jusqu’à la section Supported Operations (Opérations prises en charge). Cliquez sur Apply Edits (Appliquer les mises à jour). Définissez Use GlobalIDs (Utiliser les ID globaux) sur True (Vrai) et cliquez sur Apply Edits (Appliquer les mises à jour).
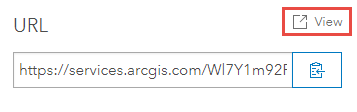

- Connectez-vous à Survey123 Connect for ArcGIS et créez une enquête à partir du service d’entités publié dans ArcGIS Online. Pour connaître la procédure à suivre, reportez-vous à la rubrique Survey123 for ArcGIS : Utiliser Survey123 avec des couches d’entités existantes.
- Ouvrez le formulaire .xls de l’enquête :
- Supprimez les questions associées à la couche d’entités parent, les lignes contenant begin repeat et end repeat, ainsi que les questions non apparentées à l’enquête pour renseigner uniquement la table associée.
Remarque : Les questions répétées sont supprimées car elles ne sont pas prises en charge dans le formulaire XLS si l’enquête est ouverte dans le site Web Survey123 for ArcGIS.

- Accédez à la feuille de calcul settings (paramètres) et modifiez la valeur form_ID en indiquant le nom de la table associée.

- Sur l’onglet survey (enquête), procédez comme suit :
- Créez un nouveau champ de texte pour le champ GUID et saisissez le nom du champ GUID dans la table associée du service d’entités dans la colonne name (nom).
- Définissez l’étiquette dans la colonne label (étiquette) et sélectionnez yes (oui) dans la liste déroulante de la colonne readonly (lecture seule).
- Sélectionnez esriFieldTypeGUID dans la liste déroulante de la colonne bind::esri:fieldType.
- Enregistrez et publiez l’enquête. Vérifiez que l’enquête est partagée publiquement.
Remarque : Si le champ GUID n’apparaît pas dans la table associée, accédez à l’URL REST du service d’entités, cliquez sur la table associée et recherchez le champ GUID sous Fields (Champs).

- De retour dans ArcGIS Online, ouvrez le service d’entités dans une carte Web et personnalisez la configuration des fenêtres contextuelles de la couche d’entités hébergée pour inclure l’URL de l’enquête.
- Accédez à la couche d’entités hébergée, cliquez sur More Options (Autres options) et sélectionnez Configure Pop-up (Configurer la fenêtre contextuelle).
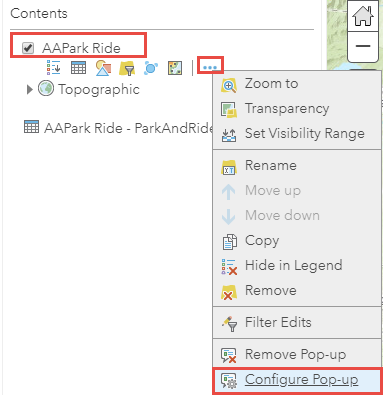
- Dans la fenêtre Configure Pop-up (Configurer la fenêtre contextuelle), sélectionnez A custom attribute display (Un affichage de champ personnalisé) dans la liste déroulante Display (Affichage) et cliquez sur CONFIGURE (CONFIGURER).
- Insérez le lien de l’URL de l’enquête avec le champ Global ID (ID global) de la table associée dans la boîte de dialogue Custom Attribute Display (Affichage personnalisé d’attributs) pour que l’enquête soit lancée lorsque vous cliquez sur le lien. Pour connaître la procédure à suivre, reportez-vous à la rubrique Survey123 for ArcGIS : Lien vers Survey123 à partir d’une autre application. Le code suivant illustre le format du lien :
arcgis-survey123://?itemID=[Item ID]&field:ParentGUID=[GlobalID]
- Cliquez sur OK et enregistrez la carte Web.

- Utilisez la carte Web créée à l’étape 8 pour collecter les données et répondez aux questions de l’enquête en parallèle dans Collector for ArcGIS.
- Connectez-vous à Collector for ArcGIS sur un appareil mobile et téléchargez la carte Web.
- Effectuez un zoom sur l’étendue de la carte souhaitée et cliquez sur Download (Télécharger).

- Ouvrez la carte Web téléchargée, sélectionnez une entité existante. ou créez une nouvelle entité et cliquez sur le nom de l’entité en bas de la carte.

- Cliquez sur le lien et répondez aux questions de l’enquête. Dans cet exemple, le bouton se nomme Inlet Inspection.
- Dans ArcGIS Online, ouvrez la carte Web, cliquez sur l’une des entités inspectées à l’étape 9 et sélectionnez Show Related Records (Afficher les enregistrements associés) pour afficher les valeurs associés.

ID d’article:000021198
Obtenir de l’aide auprès des experts ArcGIS
Télécharger l’application Esri Support