PROCÉDURE
valider les connexions TLS 1.2 pour ArcGIS Desktop
Résumé
Ce processus et cette URL test permettent de réaliser un contrôle de validation rapide pour vérifier que les systèmes ArcGIS Desktop sont compatibles avec des connexions à ArcGIS Online via le protocole TLS 1.2 uniquement.
Remarque : L’URL fournie ici n’a pas pour objet de tester toutes les fonctionnalités de ArcGIS Online. Elle est destinée spécifiquement au processus de validation du client Desktop décrit ci-après.
Procédure
- Lancez ArcGIS Administrator sur une machine exécutant ArcGIS Desktop version 10.6.1 ou antérieure.
- Dans le panneau ArcGIS Administrator, cliquez sur le bouton Advanced (Avancé).
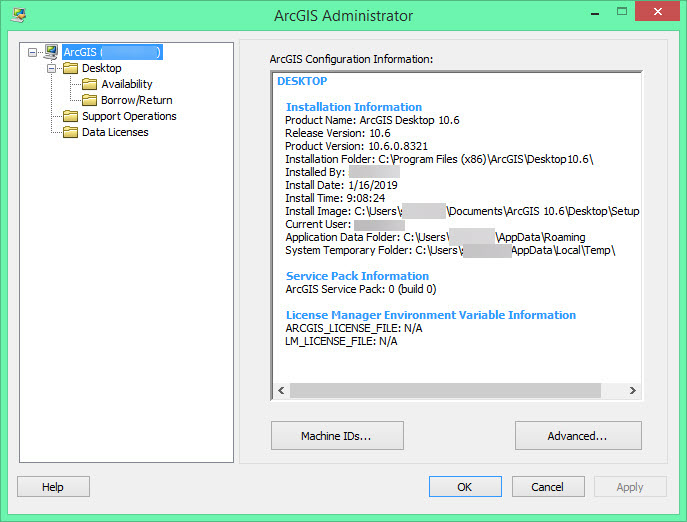
- Dans la boîte de dialogue Advanced Configuration (Configuration avancée), cliquez sur Manage Portal Connections (Gérer les connexions au portail).

- Dans la boîte de dialogue Manage Portal for ArcGIS Connections (Gérer les connexions Portal for ArcGIS), cliquez sur Add (Ajouter).

- Dans la boîte de dialogue Add Portal for ArcGIS (Ajouter Portal for ArcGIS), ajoutez la connexion ArcGIS Online pour l’extrémité de test TLS 1.2 :
https://www-tlstest.arcgis.com/

- Cliquez sur OK, puis dans la boîte de dialogue Manage Portal for ArcGIS Connections (Gérer les connexions Portal for ArcGIS), sélectionnez la nouvelle connexion et cliquez sur Connect (Se connecter).

- Cliquez sur Save (Enregistrer) dans la boîte de dialogue Advanced Configuration (Configuration avancée) pour enregistrer le paramètre de la nouvelle connexion, puis cliquez sur OK pour fermer ArcGIS Administrator.
- Lancez ArcCatalog (pas ArcMap). Sous l’onglet Windows (Fenêtres) du menu principal ArcCatalog, cliquez sur Search (Recherche).

- Dans le menu déroulant des options de recherche, sélectionnez ArcGIS Online.

- Saisissez du texte dans le champ de recherche, par exemple states (états) comme l’illustre l’image ci-dessous, puis cliquez sur l’icône en forme de loupe.

Si un message d’erreur semblable au suivant s’affiche :
Error: (Erreur :) The underlying connection was closed: An unexpected error occurred on a send. (La connexion sous-jacente a été fermée : Une erreur inattendue s’est produite lors d’un envoi.)

- Appliquez le correctif ArcGIS Desktop TLS ; reportez-vous à la rubrique Procédure : installer le patch TLS 1.2 sur ArcGIS Desktop
- Répétez les étapes 9 et 10 ci-dessus, puis vérifiez que vous pouvez ajouter des données à partir de ArcGIS Online.
Si aucun échec à la connexion ne se produit, la validation est terminée et ArcGIS Desktop est configuré pour fonctionner avec ArcGIS Online par des connexions TLS 1.2.
ID d’article:000019927
Obtenir de l’aide auprès des experts ArcGIS
Télécharger l’application Esri Support