PROCÉDURE
convertir des shapefiles 3D en shapefiles 2D
Résumé
Il est parfois nécessaire de convertir un shapefile 3D contenant des entités 3D en shapefile 2D pour effectuer d’autres analyses des données exigeant des entités 2D. Dans cet article, vous trouverez la marche à suivre pour convertir les shapefiles 3D en shapefiles 2D dans ArcMap.
Procédure
Convertir des entités ponctuelles, linéaires et surfaciques 3D
Pour convertir un shapefile 3D en shapefile 2D, procédez comme suit :
- Ajoutez le shapefile 3D dans ArcMap.
- Créez un shapefile 2D à l’aide de l’outil Créer une classe d’entités.
- Ouvrez ArcToolbox et accédez à Data Management Tools (Outils de gestion des données) > Feature Class (Classe d’entités) > Create Feature Class (Créer une classe d’entités).
- Spécifiez l’emplacement de la classe d’entités (champ Feature Class Location) et le nom de la classe d’entités (champ Feature Class Name) du shapefile 2D en sortie.
- Spécifiez le type de géométrie du shapefile 2D en sortie. Le type de géométrie du shapefile en sortie doit être identique au type du shapefile 3D. Par exemple, vous sélectionnez POLYGON si le shapefile 3D contient des entités surfaciques.
- Dans le champ Template Feature Class (Nom de la classe d’entités modèle), sélectionnez le shapefile 3D. Cette étape colle l’entité sur tous les champs attributaires.
- Conservez les paramètres Has M (Valeurs M) et Has Z (Valeurs Z) définis sur DISABLED.
- Pour le système de coordonnées (champ Coordinate System), importez la référence spatiale du shapefile 3D.
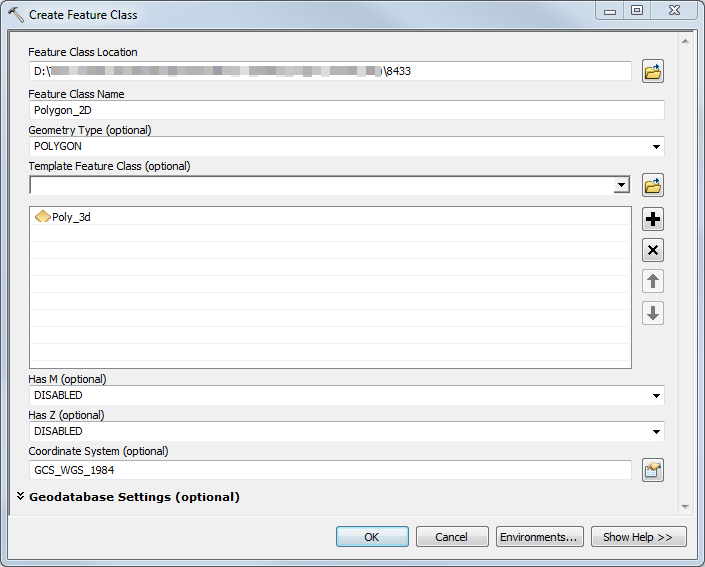
- Cliquez sur OK (AJOUTER). Un shapefile 2D est créé et ajouté à la table des matières.
- Dans la barre d’outils Editor (Éditeur), cliquez sur Start Editing (Ouvrir une session de mise à jour) pour commencer la mise à jour du shapefile 2D.
- Sélectionnez toutes les entités du shapefile 3D en cliquant avec le bouton droit sur la couche 3D dans Table Of Contents (Table des matières) > Selection (Sélection) > Select All (Sélectionner tout).
- Dans la barre d’outils Standard, cliquez sur Copy (Copier)
 pour copier les entités sélectionnées.
pour copier les entités sélectionnées. - Cliquez sur Paste (Coller)
 pour coller les entités copiées ainsi que les attributs du shapefile 2D. Dans la boîte de dialogue Paste (Coller), sélectionnez le shapefile 2D comme Target (Cible) et cliquez sur OK.
pour coller les entités copiées ainsi que les attributs du shapefile 2D. Dans la boîte de dialogue Paste (Coller), sélectionnez le shapefile 2D comme Target (Cible) et cliquez sur OK.

Remarque : Les fonctions Copy (Copier) et Paste (Coller) sont également accessibles via le menu Edit (Édition) en cliquant sur Edit (Édition) > Copy (Copier) ou Edit (Édition) > Paste (Coller).

- Dans la barre d’outils Editor (Éditeur), cliquez sur Editor (Éditeur) > Save Edits (Enregistrer les mises à jour). Cliquez sur Editor (Éditeur) > Stop Editing (Fermer la session de mise à jour) pour mettre fin à la session de mise à jour.
Convertir des entités multipatch 3D
Utilisez l’outil Emprise de multipatch pour convertir les entités multipatch 3D en entités 2D. L’outil nécessite une licence 3D Analyst. Pour plus d’informations, reportez-vous à la rubrique : Emprise de multipatch.
ID d’article:000008433
Obtenir de l’aide auprès des experts ArcGIS
Télécharger l’application Esri Support