PROBLÈME
connexion au gestionnaire de licence impossible
Description
Lors d’une tentative d’utilisation d’un produit ArcGIS avec une licence flottante, les utilisateurs ne peuvent pas se connecter à ArcGIS License Manager, ce qui interdit l’utilisation de produits tels qu’ArcMap, ArcGIS Pro et ArcCatalog. Au lancement de ces produits, ceux-ci se bloquent ou ne se chargent pas.
Cause
Plusieurs raisons peuvent empêcher un utilisateur de se connecter à ArcGIS License Manager, dont les suivantes :
- ArcGIS License Manager n’est pas en cours d’exécution.
- Les services ArcGIS License Manager et/ou FlexNET ne sont pas en cours d’exécution.
- Connexion à une adresse IP d’ArcGIS License Manager incorrecte.
- Des ports incorrects sont utilisés pour la connexion à ArcGIS License Manager.
- Aucun pare-feu n’est configuré pour autoriser les connexions à ArcGIS License Manager.
Solution ou alternative
Les six solutions décrites ci-dessous permettent de résoudre les problèmes de connexion à ArcGIS License Manager. Suivez ces solutions dans l’ordre indiqué et tentez de vous connecter à ArcGIS License Manager après avoir essayé chaque solution.
Vérifiez qu’ArcGIS License Manager est en cours d’exécution
Une machine client ne peut pas se connecter à ArcGIS License Manager si celui-ci n’est pas en cours d’exécution.
- Accédez à Démarrer > Tous les programmes > ArcGIS > License Manager et lancez License Server Administrator sur la machine hôte.
- Vérifiez si la valeur de License Server Status (Statut du serveur de licence) est RUNNING (EXÉCUTION).

- Si la valeur de License Server Status (Statut du serveur de licence) est NOT RUNNING (ARRÊTÉ), cliquez sur Start> Re-read Licenses (Démarrer > Relire les licences).
Redémarrer les services ArcGIS License Manager et FlexNET Licensing
Certains paramètres des services Windows peuvent entraîner l’arrêt d’ArcGIS License Manager. Modifiez ces paramètres pour faire en sorte qu’ArcGIS License Manager s’exécute automatiquement.
- Exécutez services.msc.
- Recherchez ArcGIS License Manager dans la liste.Cliquez avec le bouton droit sur ArcGIS License Manager et sélectionnez Properties (Propriétés).

- Cliquez sur la flèche de la liste déroulante Type de démarrage et sélectionnez Automatique. Cliquez sur Démarrer > OK.

- Recherchez FlexNet Licensing Service dans la liste. Cliquez avec le bouton droit de la souris sur FlexNet Licensing Service et sélectionnez Propriétés.
- Cliquez sur la flèche de la liste déroulante Type de démarrage et sélectionnez Automatique. Cliquez sur Démarrer > OK.
- Lancez License Server Administrator. Vérifiez si la valeur de License Server Status (Statut du serveur de licence) est RUNNING (EXÉCUTION).
- Connectez-vous à ArcGIS License Manager via ArcGIS Administrator.
Se connecter à ArcGIS License Manager via une adresse IP
La connexion à ArcGIS License Manager via une adresse IP garantit qu’ArcGIS Administrator accède à la bonne version d’ArcGIS License Manager.
- Ouvrez une invite de commandes sur la machine hôte.
- Entrez ipconfig et appuyez sur Entrée. Notez l’adresse IPV4.
- Lancez ArcGIS Administrator sur la machine client.
- Cliquez sur Desktop (Bureau) dans la fenêtre de gauche d’ArcGIS Administrator. Cliquez sur Change (Modifier) dans la fenêtre de droite.
- Entrez l’adresse IP d’ArcGIS License Manager. Cliquez sur OK.
Connectez-vous à ArcGIS License Manager via un port
ArcGIS License Manager peut s’exécuter sur les ports 27000 à 27009. D’autres programmes peuvent utiliser les mêmes ports, ce qui provoque un conflit qui empêche ArcGIS Administrator de se connecter à ArcGIS License Manager. Pour éviter cela, connectez-vous à ArcGIS License Manager via un port spécifique.
- Lancez ArcGIS Administrator sur la machine client.
- Cliquez sur Desktop (Bureau) dans la fenêtre de gauche d’ArcGIS Administrator. Cliquez sur Change (Modifier) dans la fenêtre de droite.
- Entrez le nom d’hôte et le numéro de port au format suivant : 'nom_hôte@port'. Cliquez sur OK.

Modifiez le fichier services.txt
Par défaut, le fichier service.txt n’indique pas de port spécifique à utiliser par ArcGIS License Manager. Le fait de mettre à jour ce fichier verrouille une association entre ArcGIS License Manager et un port spécifique non utilisé.
- Accédez au répertoire suivant et ouvrez le fichier service.txt sur la machine hôte.
C:\Program Files\ArcGIS\License10.x\bin
- Par défaut, le contenu de ce fichier est le suivant :
SERVER this_host ANY VENDOR ARCGIS FEATURE ACT ARCGIS 1 permanent 1 7ED49106D630
- Mettez à jour le contenu de ce fichier comme suit :
SERVER this_host ANY 27000 VENDOR ARCGIS port=27004 FEATURE ACT ARCGIS 1 permanent 1 7ED49106D630
Remarque : Toute valeur comprise entre 27000 et 27009 peut être utilisée pour VENDOR ARCGIS PORT.
- Enregistrez le fichier service.txt.
- Connectez-vous à ArcGIS License Manager via ArcGIS Administrator.
Configurez le pare-feu
Certaines configurations de pare-feu peuvent empêcher ArcGIS License Manager de recevoir et d’établir des connexions. Le pare-feu doit être configuré pour autoriser l’accès d’ArcGIS License Manager.
- Accédez à Panneau de configuration > Pare-feu Windows > Paramètres avancés.
- Cliquez sur Règles de trafic entrant dans la fenêtre de gauche.

- Cliquez sur Nouvelle règle dans la fenêtre de droite. L’assistant Nouvelle règle de trafic entrant s’affiche.
- Sélectionnez Programme > Suivant.

- Sélectionnez Au programme ayant pour chemin d’accès. Accédez au répertoire suivant, sélectionnez lmgrd.exe > Ouvrir > Suivant :
C:\Program Files(x86)\ArcGIS\License10.x\bin
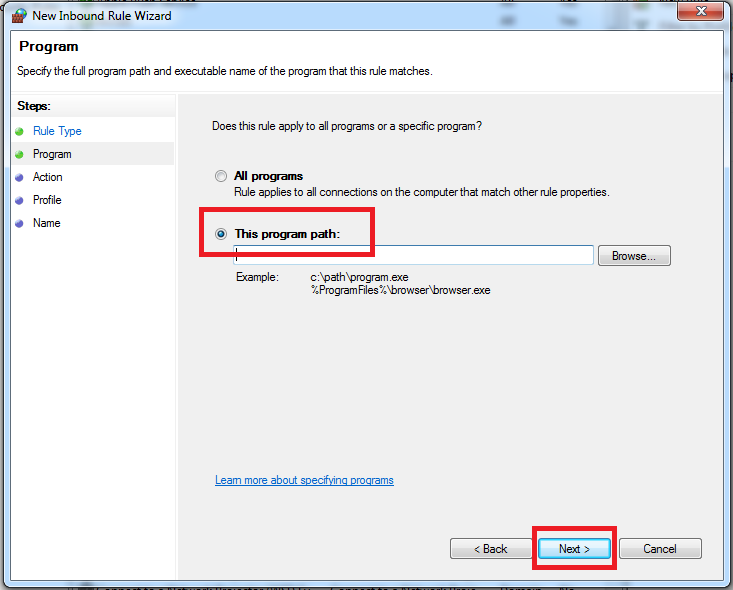
- Sélectionnez Autoriser la connexion > Suivant.

- Cochez les cases disponibles, puis cliquez sur Suivant.
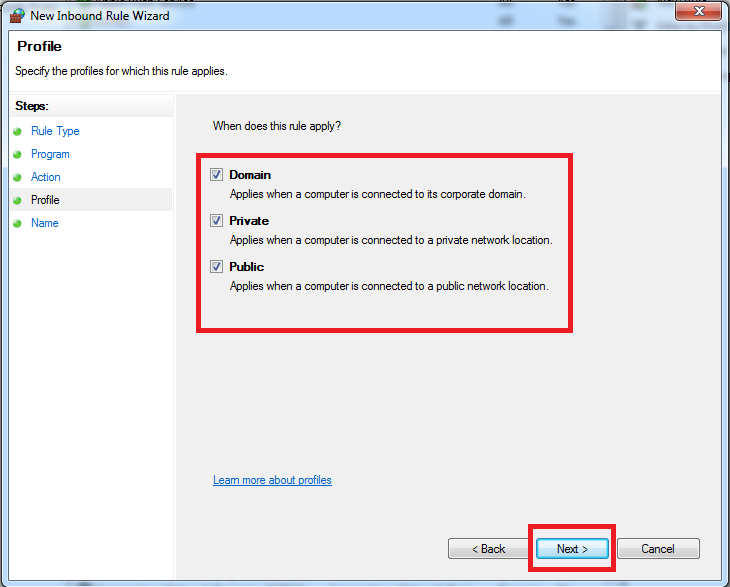
- Attribuez un nom à la règle (par exemple, ArcGIS License Manager) et cliquez sur Terminer.

- Répétez cette procédure pour les fichiers suivants : ARCGIS.exe et LSAdmin.exe. Ces deux fichiers se trouvent dans l’emplacement indiqué à l’étape 5.
- Répétez la procédure de configuration du pare-feu pour Règles de trafic sortant.
ID d’article: 000019755
Obtenir de l’aide auprès des experts ArcGIS
Commencez à discuter maintenant

