PROBLÈME
les fichiers de mise en page exportés ne correspondent pas aux mises en page dans ArcGIS Pro
Description
Lorsqu’une mise en page est exportée, le fichier exporté n’apparaît conformément aux paramètres de mise en page dans ArcGIS Pro. Dans certains cas, le fichier exporté comporte des marges de page inégales, la fenêtre cartographique ainsi que d’autres éléments de mise en page peuvent également être rognés.
Les images ci-dessous montrent les paramètres de mise en page dans ArcGIS Pro et les fichiers PDF exportés qui ne concordent pas.
Dans ArcGIS Pro

Dans Adobe Acrobat Reader
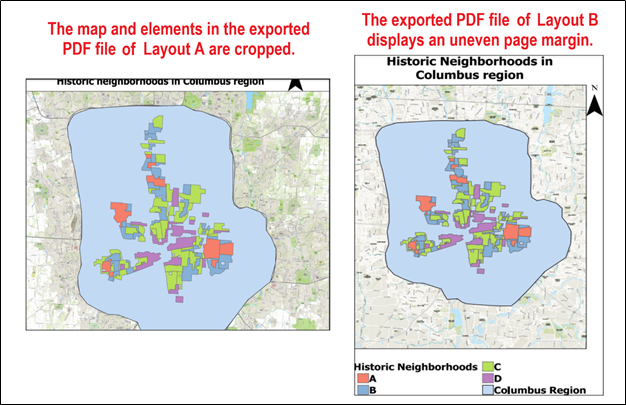
Cause
Les causes connues de ce problème sont les suivantes.
- ArcGIS Pro exporte uniquement la fenêtre cartographique et les éléments de mise en page qui se trouvent dans la page de mise en page. La fenêtre cartographique et les éléments de mise en page dans le fichier exporté sont tronqués s’ils figurent hors de la zone de page de la mise en page.
- Le fichier exporté présente des marges de page irrégulières si la case Clip to graphics extent (Découper selon l’étendue graphique) est cochée.
Solution ou alternative
Utilisez l’une des options suivantes pour résoudre le problème.
Placez la fenêtre cartographique et les éléments de mise en page dans la zone de page de la mise en page.
Dans ArcGIS Pro, déplacez et repositionnez la fenêtre cartographique ainsi que les éléments de mise en page pour les placer dans la zone de page de la mise en page. Pour plus d’informations, reportez-vous aux rubriques ArcGIS Pro : Ajouter et modifier des fenêtres cartographiques (Gestion des données) et ArcGIS Pro : Utiliser des éléments de mise en page.
Remarque : Vous pouvez également utiliser ArcMap et cochez la case Clip Output to Graphics Extent (Découper la sortie selon l’emprise de l’élément graphique) dans la fenêtre Export Map (Exporter la carte), comme dans l’image ci-dessous, pour exporter la mise en page avec les éléments cartographiques qui se trouvent hors de la page de mise en page. Pour plus d’informations, reportez-vous à la rubrique Exportation d’une carte.
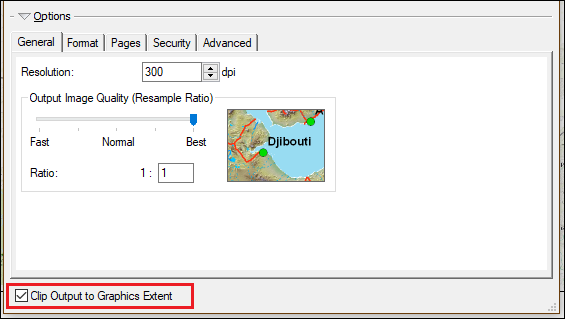
Décochez la case Clip to graphics extent (Découper selon l’étendue graphique) pour exporter la page de mise en page entière.
Dans ArcGIS Pro, décochez la case Clip to graphics extent (Découper selon l’étendue graphique) dans la fenêtre Export Layout (Exporter la mise en page) pour exporter la page de mise en page entière, zones vides incluses. Pour plus d’informations, reportez-vous à l’article ArcGIS Pro : Exporter une mise en page.
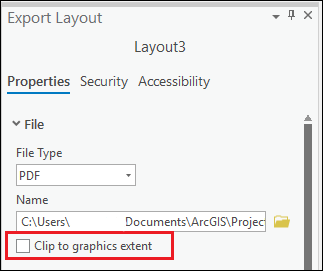
L’image ci-dessous montre les fichiers PDF exportés affichant les paramètres de la mise en page A et de la mise en page B dans ArcGIS Pro.
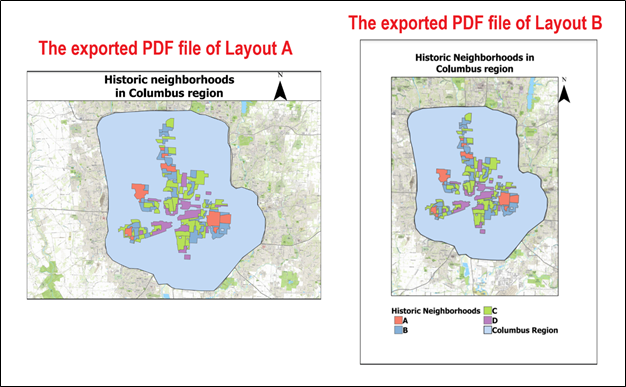
ID d’article: 000025826
Obtenir de l’aide auprès des experts ArcGIS
Télécharger l’application Esri Support

