PROCÉDURE
exporter des données lidar au format CSV et conserver les valeurs x, y et z dans ArcGIS Pro
Résumé
ArcGIS Pro prend en charge les données lidar fournies sous forme de fichiers LAS ou Optimized LAS (.ZLAS). Elles peuvent être utilisées dans trois formats différents : jeu de données LAS, jeu de données de MNT et jeu de données mosaïque. Cet article explique comment exporter des données lidar au format CSV dans ArcGIS Pro tout en conservant les valeurs x, y et z.
Procédure
- Le cas échéant, convertissez les données lidar en jeu de données LAS à l’aide de l’outil Créer un jeu de données LAS. Reportez-vous à la rubrique Créer un jeu de données LAS à l’aide de l’outil de géotraitement Créer un jeu de données LAS pour savoir comment procéder.
- Convertissez le jeu de données LAS en jeu de données raster à l’aide de l’outil Statistiques de point LAS en tant que raster.
- Sélectionnez le jeu de données LAS à convertir pour Input LAS Dataset (Jeu de données LAS en entrée).
- Définissez un nom et un emplacement pour Output raster (Raster en sortie).
- Dans la liste déroulante Method (Méthode), sélectionnez le type souhaité de statistiques collectées pour les points LAS dans chaque cellule du raster en sortie. Cliquez sur Run (Exécuter).
- Convertissez le jeu de données raster en entités ponctuelles à l’aide de l’outil Raster vers points.
- Sélectionnez le jeu de données raster en sortie obtenu à l’étape 2 pour Input raster (Raster en entrée).
- Sélectionnez VALUE (VALEUR) dans la liste déroulante Field (Champ).
- Définissez un nom et un emplacement pour Output point features (Entités ponctuelles en sortie), puis cliquez sur Run (Exécuter).
- Ajoutez les valeurs de coordonnées x, y et z à la table attributaire de la classe d’entités ponctuelles ou du shapefile de type point à l’aide de l’outil Ajouter des attributs géométriques.
- Sélectionnez la classe d’entités ponctuelles ou le shapefile de type point pour Input Features (Entités en entrée).
- Dans la liste déroulante Geometry Properties (Propriétés de la géométrie), sélectionnez Point x-, y-, z-, and m-coordinates (Coordonnées x, y, z et m du point).
- Sélectionnez les valeurs Length Unit (Unité de longueur), Area Unit (Unité de surface) et Coordinate System (Système de coordonnées) appropriées pour les entités en entrée, puis cliquez sur Run (Exécuter).
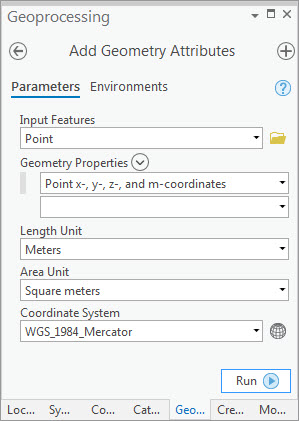
- Utilisez l’outil Ajouter des informations de surface pour ajouter des valeurs z à la table attributaire.
Remarque : L’outil Ajouter des informations de surface est uniquement disponible avec une extension 3D Analyst.
- Sélectionnez la classe d’entités ponctuelles ou le shapefile de type point pour Input Features (Entités en entrée).
- Sélectionnez le jeu de données lidar en tant que Input Surface (Surface en entrée).
- Cochez la case Z sous Output Property (Propriété en sortie), puis cliquez sur Run (Exécuter).
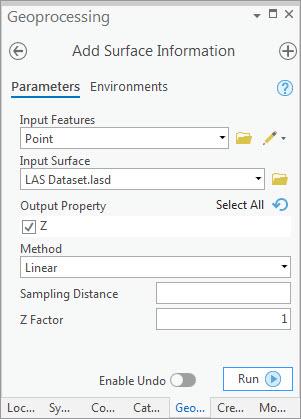
La table attributaire est renseignée avec les valeurs x, y et z.
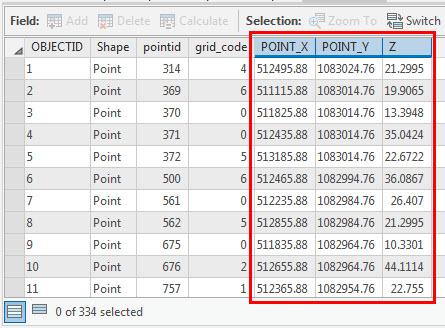
- Exportez la table attributaire dans un fichier CSV à l’aide de l’outil Table vers table.
- Sélectionnez la classe d’entités ponctuelles ou le shapefile de type point contenant les valeurs x, y et z pour Input Rows (Lignes en entrée).
- Sélectionnez un dossier pour Output Location (Emplacement en sortie).
- Définissez un nom et incluez l’extension .csv pour Output Name (Nom en sortie), puis cliquez sur Run (Exécuter).

Le fichier CSV exporté contenant les valeurs x, y et z des données lidar est ajouté au projet et dans le dossier spécifié.
ID d’article: 000023109
Obtenir de l’aide auprès des experts ArcGIS
Télécharger l’application Esri Support

