CÓMO
Validar conexiones TLS 1.2 para ArcGIS Desktop
Resumen
Se proporcionan este flujo de trabajo y esta URL de prueba para realizar una comprobación de validación rápida para garantizar que los sistemas ArcGIS Desktop funcionen con conexiones solo de TLS 1.2 a ArcGIS Online.
Nota: La URL proporcionada aquí no sirve para probar todas las capacidades de ArcGIS Online. Se proporciona específicamente para el flujo de trabajo de validación del cliente de Desktop, que se describe a continuación.
Procedimiento
- Inicie el Administrador de ArcGIS en un equipo que ejecute la versión 10.6.1 de ArcGIS Desktop o inferiores.
Nota: Puede acceder al Administrador de ArcGIS en Windows desde Inicio > Programas > ArcGIS > Administrador de ArcGIS.
- En el panel del Administrador de ArcGIS, haga clic en el botón Opciones avanzadas.
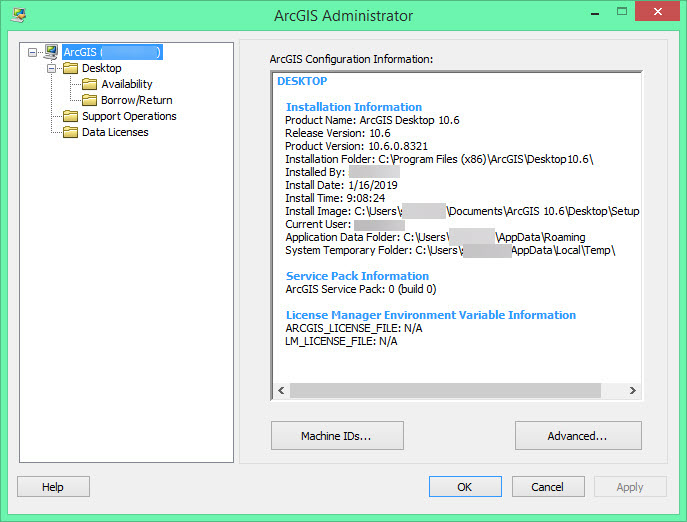
- En el cuadro de diálogo Configuración avanzada, haga clic en Administrar conexiones del portal.

- En el cuadro de diálogo Administrar conexiones de Portal for ArcGIS, haga clic en Agregar.

- En el cuadro de diálogo Agregar Portal for ArcGIS, agregue la conexión de ArcGIS Online para el extremo de prueba de TLS 1.2:
https://www-tlstest.arcgis.com/

Nota: Si se devuelve un error que indica "La URL especificada no parece tener un Portal for ArcGIS en funcionamiento", asegúrese de que la opción Usar TLS 1.2 esté activada en el cuadro de diálogo Propiedades de Internet: Panel de control > Opciones de Internet > Opciones avanzadas > Seguridad.
- Haga clic en Aceptar y, en el cuadro de diálogo Administrar conexiones de Portal for ArcGIS, seleccione la nueva conexión y haga clic en Conectar.

- Haga clic en Guardar en el cuadro de diálogo Configuración avanzada para guardar los ajustes de la nueva conexión y haga clic en Aceptar para cerrar el Administrador de ArcGIS.
- Inicie ArcCatalog (no ArcMap). En la pestaña Ventanas del menú principal de ArcCatalog, haga clic en Buscar.

- En el desplegable de opciones de búsqueda, seleccione ArcGIS Online.

- Introduzca texto en el campo Buscar, por ejemplo, estados, como se muestra en la imagen que aparece a continuación, y haga clic en el icono de lupa.

Si se devuelve un mensaje de error similar al siguiente:
Error: La conexión subyacente se cerró: ocurrió un error inesperado en un envío.

- Para aplicar el parche TLS de ArcGIS Desktop, consulte Cómo: Instalar el parche TLS 1.2 en ArcGIS Desktop
- Repita los pasos 9 y 10 anteriores y asegúrese de que puede agregar datos desde ArcGIS Online.
Si no ocurre ningún fallo de conexión, la validación se completa y ArcGIS Desktop está listo para funcionar con ArcGIS Online mediante conexiones TLS 1.2.
Nota: Una vez confirmada la conexión al portal de prueba, asegúrese de devolver la conexión de Portal for ArcGIS a http://www.arcgis.com/, o la conexión predeterminada que utilice normalmente (paso 6).
Id. de artículo: 000019927
Obtener ayuda de expertos en ArcGIS
Descargar la aplicación de soporte de Esri

