PROBLEMA
Algunos campos no se muestran en la tabla de atributos de Map Viewer de ArcGIS Online
Descripción
Al visualizar una tabla de atributos en Map Viewer de ArcGIS Online, algunos campos no están visibles hasta que se hace clic en el botón [+] para mostrar los campos. Sin embargo, después de guardar el mapa web, la tabla de atributos vuelve a la vista original y los campos no están visibles en la tabla.
Causa
Los campos no están configurados para mostrarse en la tabla de atributos de la ventana emergente de ArcGIS Online.
Solución o solución alternativa
Utilice uno de los siguientes métodos para resolver el problema.
Configure el campo para que sea visible desde Contenido de la ventana emergente
- Inicie sesión en la cuenta de organización de ArcGIS Online.
- Haga clic en Contenido y en la pestaña Mi contenido. Seleccione la capa de entidades alojada para abrir la página de detalles del elemento.
- En la página de detalles del elemento, haga clic en la pestaña Visualización.
- En la página Visualización, haga clic en el icono Configurar ventana emergente de la capa.
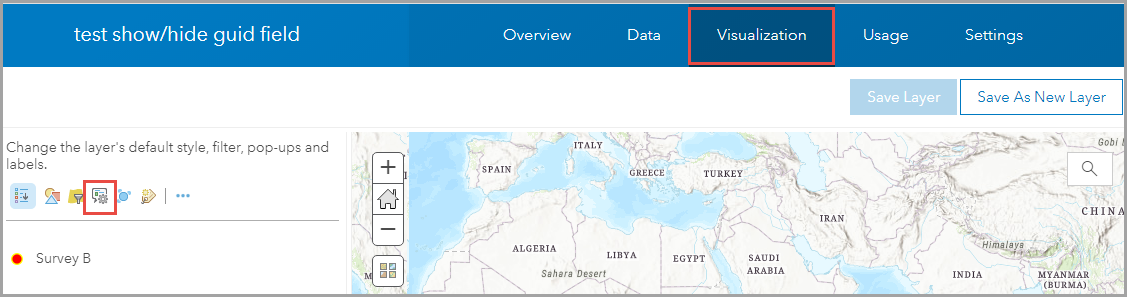
- Rellene el cuadro Título de la ventana emergente. En Contenido de la ventana emergente, haga clic en Configurar atributos.
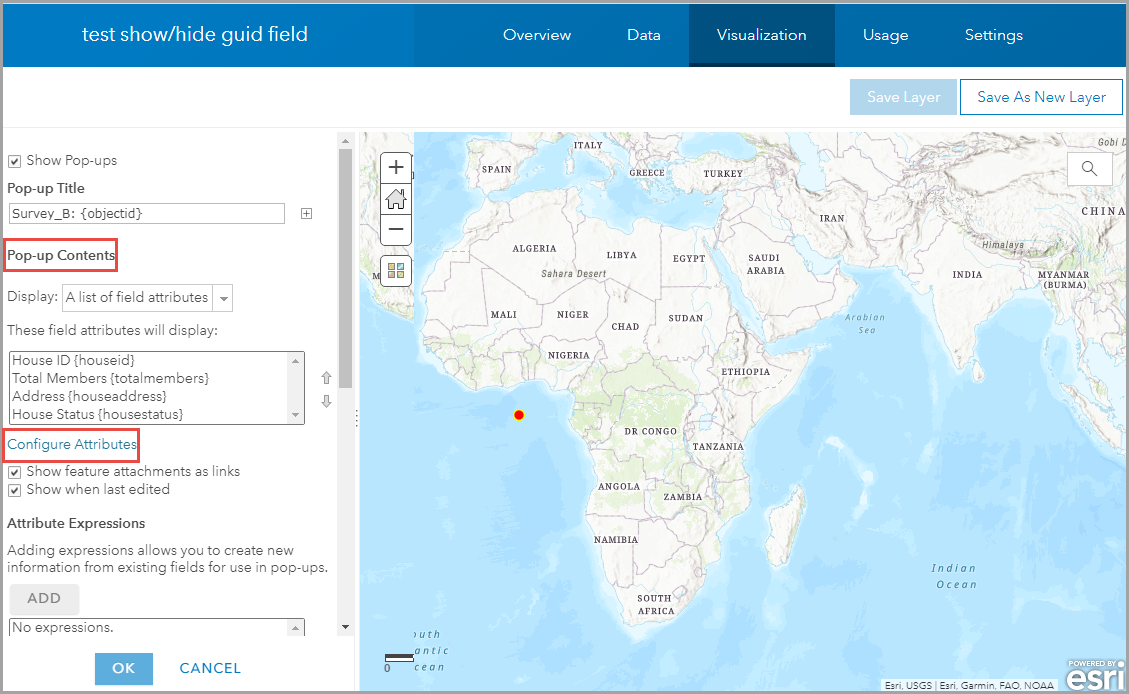
- En la ventana Configurar atributos, active la casilla de verificación Visualizar del campo deseado.
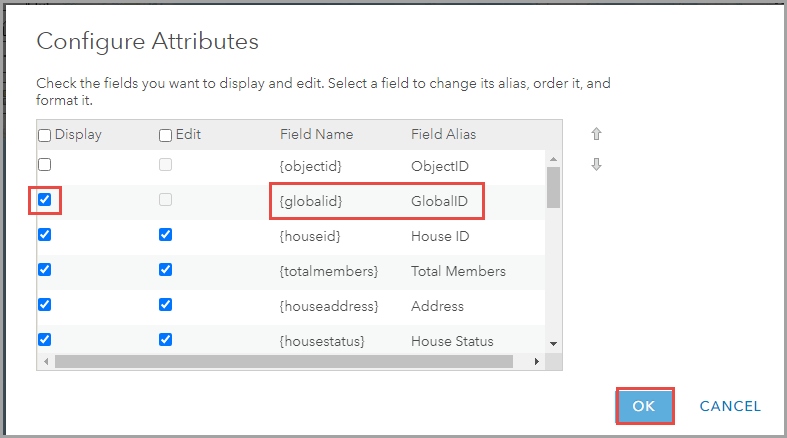
- Haga clic en Aceptar para cerrar la ventana Configurar atributos. Vuelva a hacer clic en Aceptar.
- Haga clic en Guardar capa para guardar los cambios.
Configure el campo para que sea visible desde Expresiones de atributos
- Inicie sesión en la cuenta de organización de ArcGIS Online.
- Haga clic en Contenido y en la pestaña Mi contenido. Seleccione la capa de entidades alojada para abrir la página de detalles del elemento.
- En la página de detalles del elemento, haga clic en la pestaña Visualización.
- En la página Visualización, haga clic en el icono Configurar ventana emergente de la capa.
- Rellene el cuadro Título de la ventana emergente. En Expresiones de atributos, haga clic en el botón AGREGAR.
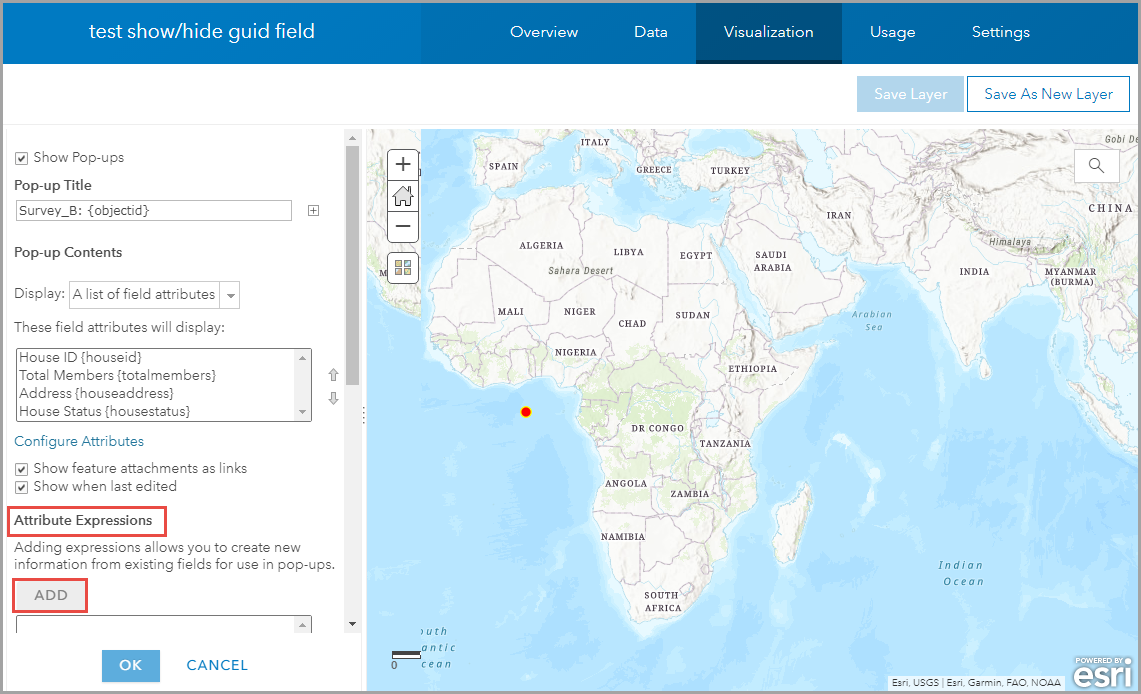
- Cambie el nombre de la expresión al nombre de campo que desee haciendo clic en el icono Editar en la parte superior de la ventana del editor de expresiones y haga clic en Guardar.
- En la ventana Expresión, copie y pegue el siguiente script de expresión en el cuadro Expresión con el nombre de campo deseado.
return $feature.<fieldname>
- Haga clic en Aceptar para cerrar la ventana del editor de expresiones. Vuelva a hacer clic en Aceptar.
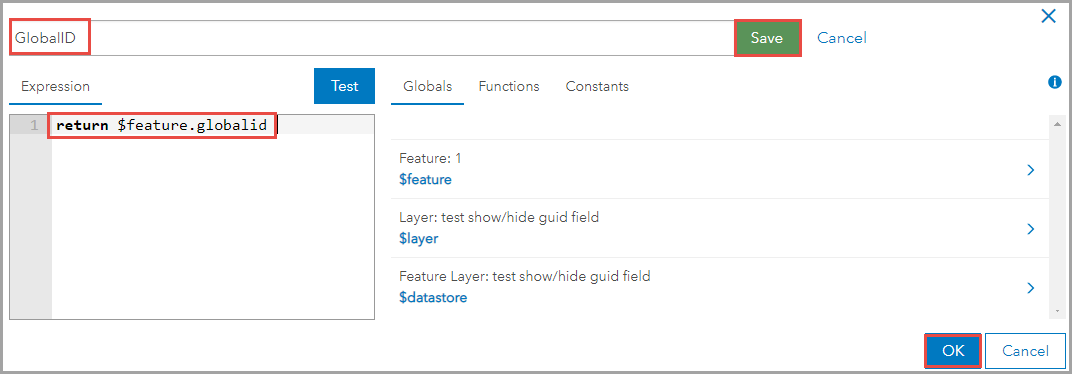
- Haga clic en Guardar capa para guardar los cambios.
En la siguiente imagen se muestra el campo deseado en la tabla de atributos de Map Viewer.

Id. de artículo: 000025175
Obtener ayuda de expertos en ArcGIS
Empieza a chatear ahora

