CÓMO
Rellenar una tabla relacionada desde un servicio de entidades de Survey123 for ArcGIS para Collector for ArcGIS
Resumen
Los servicios de entidades con tablas relacionadas publicadas desde ArcMap o ArcGIS Pro suelen incluirse en Survey123 for ArcGIS. Estas tablas pueden contener datos utilizados para las inspecciones de campo. En algunas situaciones, la tabla relacionada rellenada de Survey123 for ArcGIS se puede utilizar en Collector for ArcGIS para editar o actualizar un mapa durante la captura de datos.
En este artículo se describe cómo rellenar una tabla relacionada desde un servicio de entidades de Survey123 for ArcGIS para su uso en Collector for ArcGIS.
Procedimiento
- En ArcMap o ArcGIS Pro, cree una clase de relación entre la clase de entidad deseada y las tablas relacionadas con los adjuntos en función de los Id. globales. Consulte ArcMap: Crear clase de relación o ArcGIS Pro: Crear clase de relación para ver los pasos necesarios.
- Ejecute la herramienta Agregar índice de atributos para agregar un índice de atributos basado en el campo GlobalID de la clase de entidad y asegúrese de que el índice sea correcto. Consulte ArcMap: Agregar índice de atributos o ArcGIS Pro: Agregar índice de atributos para ver los pasos necesarios para hacerlo.
- Publique el mapa como un servicio en ArcGIS Online desde ArcMap o ArcGIS Pro. Consulte ArcMap: Publicar un servicio de mapas desde ArcMap o ArcGIS Pro: Publicar un servicio de mapas para ver los pasos necesarios para hacerlo.
- Una vez publicado el mapa en ArcGIS Online, asegúrese de que la propiedad Supports applyEdits with GlobalIDs del servicio de entidades esté establecida como True.
- Inicie sesión en ArcGIS Online y vaya a Contenido > Mi contenido. Seleccione la capa de entidades alojada publicada.
- Desplácese hasta la sección URL de la pestaña Vista general y haga clic en el icono Vista para abrir el servicio de mapas. Asegúrese de que la propiedad tenga el valor True.
Nota: Si la propiedad 'Supports applyEdits with GlobalIDs' del servicio de entidades tiene el valor False, deshabilite y vuelva a habilitar el adjunto en la capa de la tabla para establecer la propiedad como True. Como alternativa, vuelva a la página del servicio Directorio de servicios REST de ArcGIS y desplácese hasta la sección Operaciones compatibles. Haga clic en Aplicar ediciones. Establezca Usar GlobalID como True y haga clic en Aplicar ediciones.
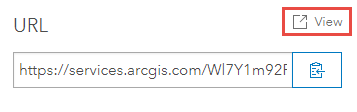

- Inicie sesión en Survey123 Connect for ArcGIS y cree una encuesta a partir del servicio de entidades publicado en ArcGIS Online. Consulte Survey123 for ArcGIS: utilice Survey123 con servicios de entidades existentes para ver los pasos necesarios para hacerlo.
- Abra el formulario .xls de la encuesta:
- Elimine las preguntas relacionadas con la capa de entidades principal, las filas que contienen la repetición inicial, la repetición final y las preguntas que no están relacionadas con la encuesta para rellenar solo la tabla relacionada.
Nota: Las preguntas de repetición se eliminan porque no son compatibles con el formulario XLS si la encuesta se abre en el sitio web de Survey123 for ArcGIS.

- Vaya a la hoja de cálculo settings y cambie el valor de form_ID por el nombre de la tabla relacionada.

- En la pestaña survey, realice lo siguiente:
- Cree un nuevo campo de texto para el campo GUID y escriba el nombre del campo GUID en la tabla relacionada del servicio de entidades en la columna name.
- Establezca la etiqueta en la columna label y seleccione yes en el desplegable de la columna readonly.
- Seleccione esriFieldTypeGUID en el desplegable de la columna bind::esri:fieldType.
- Guarde y publique la encuesta. Asegúrese de que la encuesta esté compartida públicamente.
Nota: Si el campo GUID no está visible en la tabla relacionada, vaya a la dirección URL REST del servicio de entidades, haga clic en la tabla relacionada y busque el campo GUID en Campos.

- De nuevo en ArcGIS Online, abra el servicio de entidades en un mapa web y personalice la configuración emergente de la capa de entidades alojada para incluir la dirección URL de la encuesta.
- Vaya a la capa de entidades alojada, haga clic en Más opciones y seleccione Configurar ventana emergente.
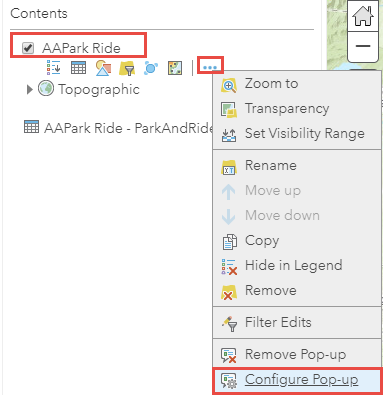
- En el panel Configurar ventana emergente, seleccione Una visualización de atributos personalizada en el desplegable Visualización y haga clic en CONFIGURAR.
- Inserte el vínculo URL de la encuesta con el campo Id. global de la tabla relacionada en el cuadro de diálogo Visualización de atributos personalizada para iniciar la encuesta al hacer clic en el vínculo. Consulte Survey123 for ArcGIS: Vincular a Survey123 desde otras aplicaciones para ver los pasos necesarios. El siguiente código muestra el formato del vínculo:
arcgis-survey123://?itemID=[Item ID]&field:ParentGUID=[GlobalID]
- Haga clic en Aceptar y guarde el mapa web.

- Utilice el mapa web creado en el paso 8 para recopilar los datos y responder a las preguntas de la encuesta simultáneamente en Collector for ArcGIS.
- Inicie sesión en Collector for ArcGIS en un dispositivo móvil y descargue el mapa web.
- Acérquese a la extensión de mapa deseada y haga clic en Descargar.

- Abra el mapa web descargado, seleccione una entidad existente o cree una nueva entidad y haga clic en el nombre de la entidad en la parte inferior del mapa.

- Haga clic en el vínculo y responda a las preguntas de la encuesta. En este ejemplo, el botón se denomina Inspección de entrada.
- En ArcGIS Online, abra el mapa web, haga clic en una de las entidades inspeccionadas en el paso 9 y seleccione Mostrar registros relacionados para ver los valores relacionados.

Id. de artículo: 000021198
Obtener ayuda de expertos en ArcGIS
Empieza a chatear ahora

