CÓMO
Configurar ArcGIS Dashboards para mostrar atributos seleccionados de entidades, adjuntos y ubicación en el mapa
Resumen
Las acciones en ArcGIS Dashboards se pueden configurar para ofrecer una experiencia interactiva y para proporcionar al cuadro de mando un contexto más específico. Este artículo describe cómo utilizar las acciones Zoom y Filtro para mostrar los atributos, adjuntos (como por ejemplo imágenes) y ubicación de entidades en elementos de mapa de destino (elementos Detalles y Mapa) al seleccionar entidades del elemento de origen (elemento Lista). Al seleccionar una entidad del elemento Lista, se muestran los atributos y adjuntos correspondientes en el elemento Detalles y su ubicación en el elemento Mapa.
Procedimiento
- En ArcGIS Pro, publique la capa de entidades con adjuntos en ArcGIS Online o ArcGIS Enterprise. Consulte Compartir una capa de entidades web para obtener más información. Omita este paso si la capa de entidades alojada está disponible en ArcGIS Online o ArcGIS Enterprise.
- Inicie sesión en ArcGIS Online o ArcGIS Enterprise versión 10.9 y posteriores y cree un cuadro de mando.
- En ArcGIS Dashboards, haga clic en Agregar
 y seleccione Lista
y seleccione Lista  . Haga clic en Examinar todas las capas, seleccione la capa de entidades que prefiera y haga clic en Hecho.
. Haga clic en Examinar todas las capas, seleccione la capa de entidades que prefiera y haga clic en Hecho. - Haga clic en Agregar y seleccione Detalles
 . Seleccione la misma capa de entidades del paso 3 y haga clic en Hecho.
. Seleccione la misma capa de entidades del paso 3 y haga clic en Hecho. - Haga clic en Agregar y seleccione Mapa
 . Seleccione un mapa web que contenga la misma capa de entidades seleccionada en el paso 3 y haga clic en Hecho.
. Seleccione un mapa web que contenga la misma capa de entidades seleccionada en el paso 3 y haga clic en Hecho. - Configure el elemento Lista para agregar acciones de filtro y zoom.
- En el elemento Lista, haga clic en Configurar
 .
. - Haga clic en la pestaña Acciones, haga clic en Agregar acción y seleccione Filtrar
 .
. - Haga clic en Agregar objetivo para la acción Filtrar y seleccione el elemento Detalles configurado en el paso 4.
- En el elemento Lista, haga clic en Configurar
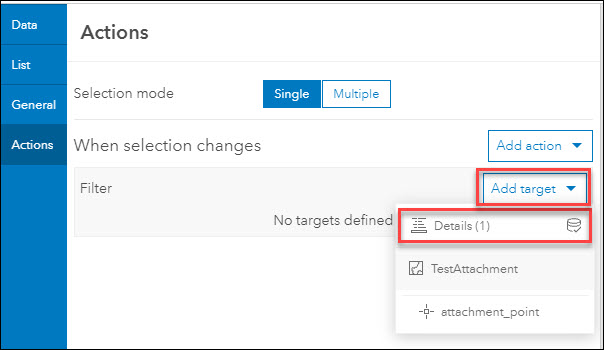
- Haga clic en Agregar acción y seleccione Zoom
 .
. - Haga clic en Agregar objetivo para la acción Zoom y seleccione el elemento Mapa configurado en el paso 5.
- Haga clic en Hecho.
- Configure el elemento Mapa para agregar la acción Filtrar.
- En el elemento Mapa, haga clic en Configurar
 .
. - Haga clic en la pestaña Acciones de mapa, haga clic en Agregar acción y seleccione Filtrar.
- Haga clic en Agregar objetivo y seleccione el elemento Lista configurado en el paso 3.
- Haga clic en Hecho.
- En el elemento Mapa, haga clic en Configurar
La siguiente imagen muestra la salida al seleccionar una entidad del elemento Lista, con los atributos y adjuntos correspondientes mostrados en el elemento Detalles mientras el elemento Mapa se acerca a la ubicación de la entidad seleccionada.
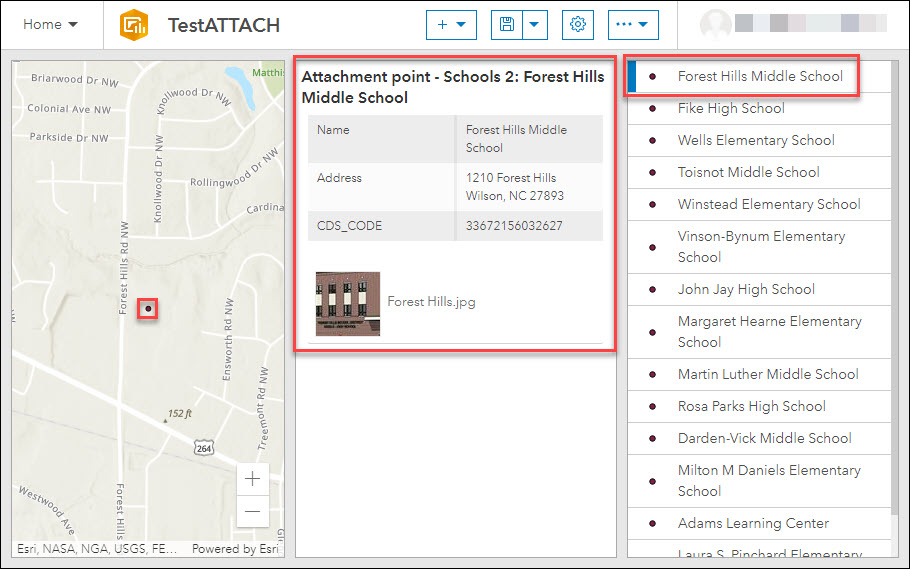
Id. de artículo: 000026591
Obtener ayuda de expertos en ArcGIS
Empieza a chatear ahora

