HOW TO
Überprüfen von TLS-1.2-Verbindungen für ArcGIS Desktop
Zusammenfassung
Workflow und Test-URL werden bereitgestellt, um schnell überprüfen zu können, ob ArcGIS Desktop-Systeme bei reinen TLS-1.2-Verbindungen zu ArcGIS Online funktionieren.
Hinweis: Die angegebene URL ist nicht zum Testen aller ArcGIS Online-Funktionen vorgesehen. Sie wird speziell für den unten beschriebenen Workflow zur Überprüfung des Desktop-Clients bereitgestellt.
Vorgehensweise
- Starten Sie ArcGIS Administrator auf einem Computer, auf dem ArcGIS Desktop Version 10.6.1 oder niedriger ausgeführt wird.
Hinweis: ArcGIS Administrator kann in Windows über Start > Programme > ArcGIS > ArcGIS Administrator aufgerufen werden.
- Klicken Sie im ArcGIS Administrator-Fenster auf die Schaltfläche Erweitert.
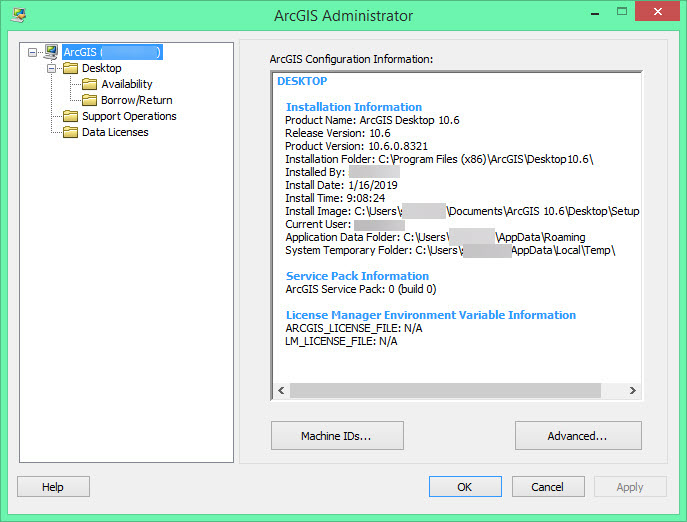
- Klicken Sie im Dialogfeld Erweiterte Konfiguration auf Portal-Verbindungen verwalten.

- Klicken Sie im Dialogfeld Portal for ArcGIS-Verbindungen verwalten auf Hinzufügen.

- Fügen Sie im Dialogfeld Portal for ArcGIS hinzufügen die ArcGIS Online-Verbindung für den TLS-1.2-Testendpunkt hinzu:
https://www-tlstest.arcgis.com/

Hinweis: Wenn ein Fehler mit der Meldung, dass die angegebene URL anscheinend nicht zu einer funktionsfähigen Instanz von Portal for ArcGIS führt, zurückgegeben wird, dann stellen Sie sicher, dass die Option TLS 1.2 verwenden im Dialogfeld mit den Interneteigenschaften aktiviert ist: Systemsteuerung > Internetoptionen > Erweitert > Sicherheit.
- Klicken Sie auf OK, wählen Sie im Dialogfeld Portal for ArcGIS-Verbindungen verwalten die neue Verbindung aus, und klicken Sie auf Verbinden.

- Klicken Sie im Dialogfeld Erweiterte Konfiguration auf Speichern, um die neue Verbindungseinstellung zu speichern. Klicken Sie dann auf OK, um ArcGIS Administrator zu schließen.
- Starten Sie ArcCatalog (nicht ArcMap). Klicken Sie im ArcCatalog-Hauptmenü auf der Registerkarte Fenster auf Suchen.

- Wählen Sie aus dem Dropdown-Menü der Suchoptionen ArcGIS Online aus.

- Geben Sie Text in das Suchfeld ein, z. B. wie im nachstehenden Bild den Begriff states, und klicken Sie auf das Lupensymbol.

Falls folgende oder eine ähnliche Fehlermeldung ausgegeben wird:
Error: Die zugrunde liegende Verbindung wurde geschlossen: Beim Senden ist ein unerwarteter Fehler aufgetreten.

- Wenden Sie das ArcGIS Desktop-TLS-Patch an (siehe How To: Installieren des TLS-1.2-Patch in ArcGIS Desktop).
- Wiederholen Sie die obigen Schritte 9 und 10, und stellen Sie sicher, dass Sie Daten aus ArcGIS Online hinzufügen können.
Tritt kein Verbindungsfehler auf, ist die Überprüfung abgeschlossen, und ArcGIS Desktop ist für die Verwendung mit ArcGIS Online über TLS-1.2-Verbindungen eingerichtet.
Hinweis: Wenn sicher ist, dass die Verbindung zum Testportal funktioniert, muss die Portal for ArcGIS-Verbindung wieder auf http://www.arcgis.com/ bzw. auf die normalerweise verwendete Standardverbindung (Schritt 6) zurückgesetzt werden.
Artikel-ID: 000019927
Unterstützung durch ArcGIS-Experten anfordern
Beginnen Sie jetzt mit dem Chatten

