PROBLEM
In Collector for ArcGIS können keine KML-Daten angezeigt werden.
Beschreibung
Wenn in Collector for ArcGIS eine Webkarte geöffnet wird, die einen Layer mit Keyhole Markup Language (KML) enthält, wird der KML-Layer in der Karte nicht angezeigt. Das Bild unten zeigt eine ArcGIS Online-Webkarte mit einem Polygon-Feature-Layer und einem KML-Layer mit einer Polylinie.

Auf dem folgenden Bild ist dieselbe Webkarte nach dem Öffnen in Collector for ArcGIS zu sehen. In Collector for ArcGIS wird nur der Polygon-Feature-Layer, nicht jedoch der KML-Layer angezeigt.

Ursache
Dies ist eine bekannte Einschränkung. Auf einigen Collector for ArcGIS-Plattformen wird das Anzeigen von KML-Daten möglicherweise nicht unterstützt.
Lösung oder Problemumgehung
Sie können das Problem umgehen, indem Sie das Werkzeug "KML in Layer" in ArcMap oder ArcGIS Pro verwenden, um die KML-Datei in eine Feature-Class zu konvertieren. Veröffentlichen Sie die konvertierte Feature-Class für die Verwendung in der Webkarte in Collector for ArcGIS in ArcGIS Online.
- Öffnen Sie in ArcGIS Online die Elementdetailseite der KML-Datei, und klicken Sie auf Herunterladen, um die KML-Datei in einen lokalen Ordner herunterzuladen.
- Fügen Sie der Karte die heruntergeladene KML-Datei in ArcMap oder ArcGIS Pro hinzu.
- In ArcMap finden Sie weitere Informationen unter Hinzufügen von Karten-Layern.
- In ArcGIS Pro finden Sie weitere Informationen unter Hinzufügen von Daten aus einem Ordner.
- Verwenden Sie das Werkzeug KML in Layer, um die KML-Datei in eine Feature-Class zu konvertieren. Dieses Werkzeug erstellt eine neue File-Geodatabase mit der konvertierten Feature-Class.
- Wählen Sie im Dialogfeld oder Bbereich KML in Layer die KML-Datei als Eingabe-KML-Datei aus.
- Legen Sie den Speicherort der Ausgabe-Feature-Class als Ausgabeverzeichnis fest.
- Klicken Sie auf OK oder Ausführen. Die Ausgabe-Feature-Class wird der Karte hinzugefügt.
- Deaktivieren Sie die Z-Werte der Ausgabe-Feature-Class. Eine Anleitung, wie Sie dabei vorgehen, finden Sie unter How To: Entfernen von Z- und/oder M-Werten aus einer Feature-Class.
- Veröffentlichen Sie die File-Geodatabase mit der zu hostenden Feature-Class in ArcGIS Online. Weitere Informationen finden Sie unter Veröffentlichen des Inhalts einer File-Geodatabase
- Fügen Sie der ArcGIS Online-Webkarte, die in Collector for ArcGIS verwendet wird, den gehosteten Feature-Layer hinzu. Weitere Informationen finden Sie unter Suchen von Layern.
- Klicken Sie auf Speichern, um die Änderungen auf der Webkarte zu speichern.
- Öffnen Sie die Webkarte in Collector for ArcGIS erneut. Der aus dem KML-Layer konvertierte Feature-Layer wird in der Karte angezeigt.
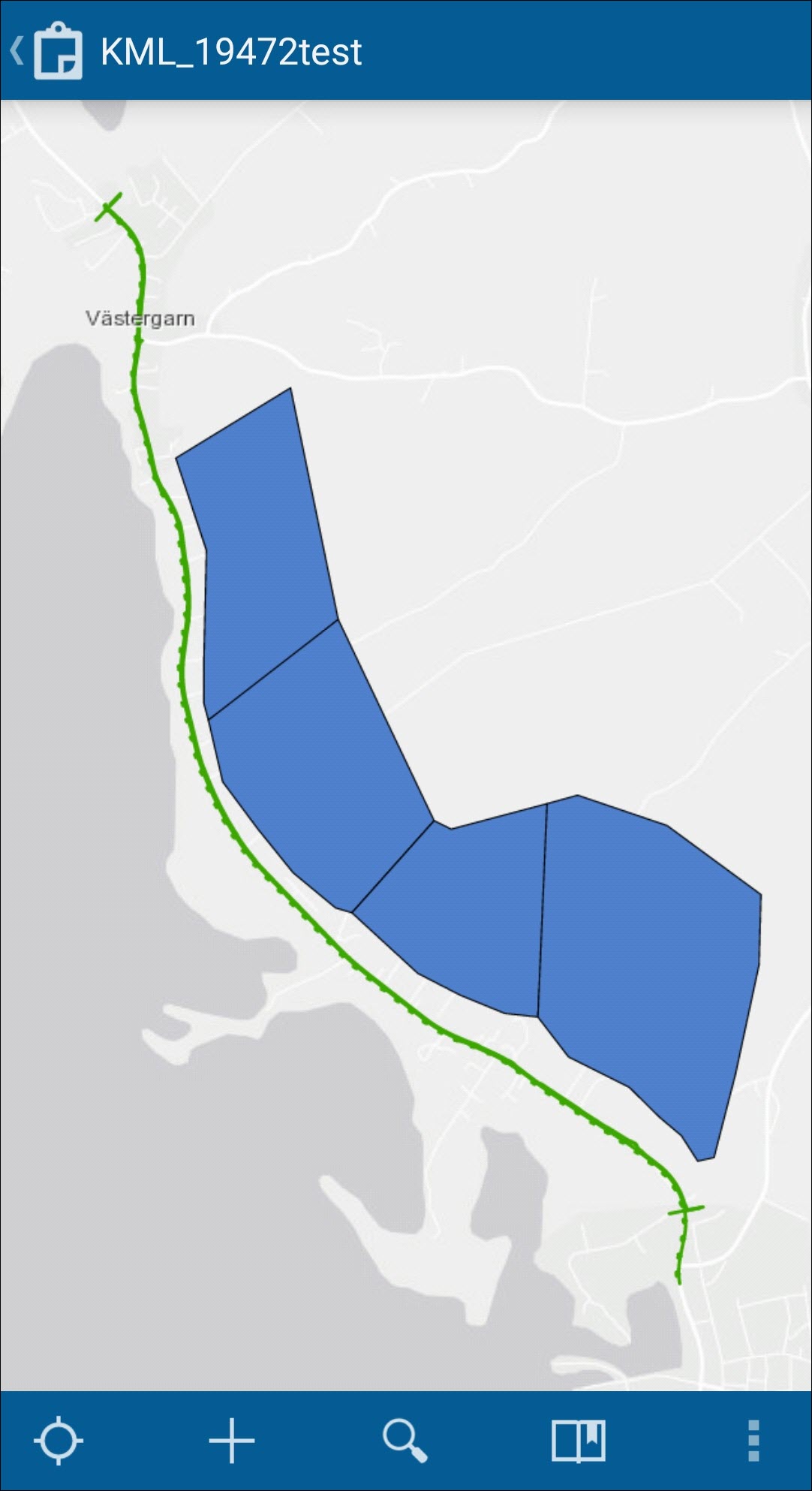
Artikel-ID: 000019472
Unterstützung durch ArcGIS-Experten anfordern
Beginnen Sie jetzt mit dem Chatten

