PROBLEM
Im Widget Suche in ArcGIS Web AppBuilder werden eingeschränkte oder nicht übereinstimmende Vorschläge und Ergebnisse zurückgegeben
Beschreibung
In ArcGIS Web AppBuilder kann mit dem Widget "Suche" auf der Karte nach Positionen und Features gesucht werden. Es kann vorkommen, dass die zurückgegebenen Vorschläge oder Ergebnisse beim Suchen nach einer Position oder einem Feature auf der Karte eingeschränkt sind und die gewünschte Position bzw. das gewünschte Feature nicht zurückgegeben wird. Die folgende Abbildung zeigt beispielsweise, dass sechs Vorschläge im Widget "Suche" zurückgegeben werden, wenn nach "park" gesucht wird, es aber tatsächlich 24 Feature-Namen gibt, die mit "Park" beginnen, wie im Feld "Park ID" in der Attributtabelle angezeigt wird.

Es kann passieren, dass bei der Suche nach einer Position oder einem Feature auf der Karte mithilfe des Widgets "Suche" keine Ergebnisse zurückgegeben werden. Wenn Sie die EINGABETASTE drücken oder auf die Schaltfläche "Suchen" klicken, erhalten Sie die Meldung: "Keine Ergebnisse. Für "<searched_item>" wurden keine Ergebnisse gefunden.
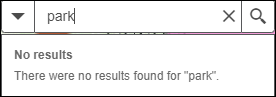
Sofern bei der Suche nach einem Feature oder einer Position mehrere übereinstimmende Vorschläge oder Ergebnisse zurückgegeben werden, wird beim Drücken der EINGABETASTE oder Klicken auf die Schaltfläche "Suchen" zum ersten Ergebnis der Liste gezoomt statt auf die exakte Übereinstimmung. Die folgende Abbildung zeigt zum Beispiel, dass die Karte auf das erste Ergebnis (Park A1) in der Ergebnisliste zoomt, anstatt auf die exakte Übereinstimmung "Park A". Die Benutzer müssen einen Bildlauf in der Ergebnisliste durchführen und manuell auf die exakte Übereinstimmung klicken, um darauf zu zoomen.

Ursache
Für dieses Problem sind die folgenden Ursachen bekannt:
- Wenn "Maximale Anzahl von Vorschlägen" und "Maximale Anzahl von Ergebnissen" in den Einstellungen des Widgets "Suche" nicht konfiguriert sind, werden eingeschränkte Vorschläge und Ergebnisse zurückgegeben. Standardmäßig werden bis zu sechs Vorschläge und Ergebnisse für einen durchsuchbaren Layer zurückgegeben.
- Wenn das Kontrollkästchen "Nur in der aktuellen Kartenausdehnung suchen" aktiviert ist, werden eingeschränkte Vorschläge und Ergebnisse zurückgegeben.
- Die Rückgabemeldung wird angezeigt, wenn der Parameter "Suchfelder" nicht konfiguriert ist, oder es sich bei dem Layer nicht um einen gehosteten Feature-Layer handelt. Der direkt zur Webkarte hinzugefügte Layer wird nicht in ArcGIS Online gehostet und kann in den Einstellungen des Widgets "Suche" nicht als Suchquelle hinzugefügt werden.
- Wenn das Kontrollkästchen "Exakte Übereinstimmung" nicht aktiviert ist, wird beim Drücken der EINGABETASTE oder Klicken auf die Schaltfläche "Suchen" auf das erste Ergebnis in der Ergebnisliste gezoomt.
Lösung oder Problemumgehung
Verwenden Sie je nach Ursache des Problems eine der folgenden Optionen:
Konfigurieren der maximalen Anzahl von Vorschlägen und Ergebnissen, die für einen durchsuchbaren Layer zurückgegeben werden
Erhöhen Sie in ArcGIS Web AppBuilder je nach der Gesamtzahl der Features in der Karte die maximale Anzahl der im Widget "Suche" zurückgegebenen Vorschläge und Ergebnisse.
- Navigieren Sie in ArcGIS Web AppBuilder auf der Registerkarte Widget zum Widget Suche, zeigen Sie mit der Maus darauf, und klicken Sie auf Dieses Widget konfigurieren.
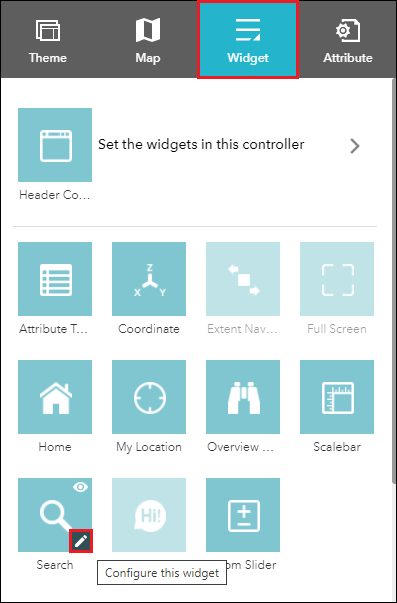
- Klicken Sie im Fenster Konfigurieren Suche unter Einstellungen der Suchquellen auf den durchsuchbaren Layer oder Geokodierungsservice.
- Erhöhen Sie je nach der Gesamtzahl der Features in der Karte die Werte für Maximale Anzahl von Vorschlägen und Maximale Anzahl von Ergebnissen.
Hinweis: Der Maximalwert für Maximale Anzahl von Vorschlägen und Maximale Anzahl von Ergebnissen beträgt 999.999.999.999.999.
- Klicken Sie auf OK.
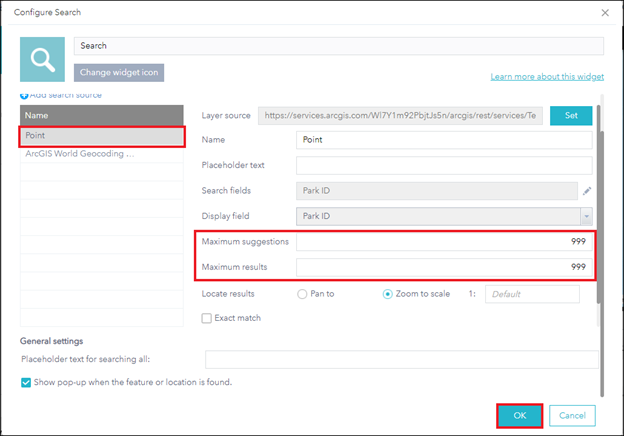
- Klicken Sie auf der Registerkarte Widget auf Speichern, um die Konfigurationen zu speichern.
Die folgende Abbildung zeigt, dass bei der Suche nach einem Feature oder einer Position mithilfe des Widgets Suche in ArcGIS Web AppBuilder alle übereinstimmenden Vorschläge zurückgegeben werden.
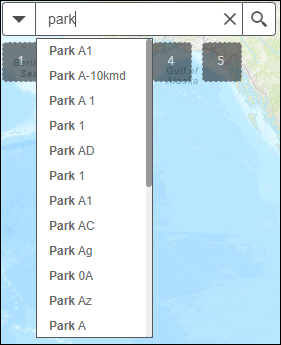
Deaktivieren Sie das Kontrollkästchen "Nur in der aktuellen Kartenausdehnung suchen", damit alle übereinstimmenden Vorschläge und Ergebnisse angezeigt werden.
Deaktivieren Sie in ArcGIS Web AppBuilder das Kontrollkästchen Nur in der aktuellen Kartenausdehnung suchen, damit alle übereinstimmenden Vorschläge und Ergebnisse unabhängig von der Kartenausdehnung im Widget "Suche" zurückgegeben werden.
- Navigieren Sie in ArcGIS Web AppBuilder auf der Registerkarte Widget zum Widget Suche , zeigen Sie mit der Maus darauf, und klicken Sie auf Dieses Widget konfigurieren.
- Klicken Sie im Fenster Konfigurieren Suche unter Einstellungen der Suchquellen auf den durchsuchbaren Layer, und deaktivieren Sie das Kontrollkästchen Nur in der aktuellen Kartenausdehnung suchen.
- Klicken Sie auf OK.
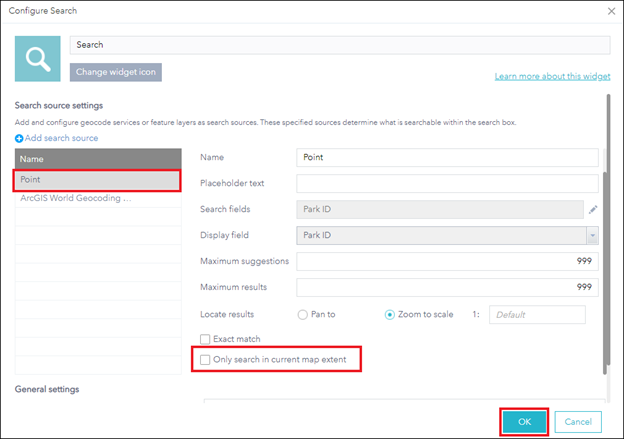
- Klicken Sie auf der Registerkarte Widget auf Speichern, um die Konfigurationen zu speichern.
Sicherstellen, dass ein gehosteter Feature-Layer als Suchquelle hinzugefügt und der Parameter "Suchfelder" konfiguriert wird
Speichern und veröffentlichen Sie den Layer als gehosteten Feature-Layer in ArcGIS Online, um ihn als Suchquelle hinzuzufügen, und fügen Sie Suchfelder in den Einstellungen des Widgets Suche hinzu.
Hinweis: Die nachfolgenden Schritte 1 bis 5c sind bei einem gehosteten Feature-Layer, der in den Einstellungen des Widgets "Suche" bereits als Suchquelle hinzugefügt wurde, nicht erforderlich.
- Melden Sie sich bei ArcGIS Online an. Klicken Sie auf Inhalt > Eigene Inhalte.
- In Map Viewer Classic speichern und veröffentlichen Sie den Layer als gehosteten Feature-Layer in ArcGIS Online.
- Navigieren Sie auf der Seite Eigene Inhalte zu der Webkarte, klicken Sie auf Weitere Optionen
 , und wählen Sie In Map Viewer Classic öffnen aus.
, und wählen Sie In Map Viewer Classic öffnen aus. - Navigieren Sie in Map Viewer Classic im Bereich Inhalt zu dem nicht gehosteten Feature-Layer, klicken Sie auf Weitere Optionen
 , und wählen Sie Layer speichern aus.
, und wählen Sie Layer speichern aus. - Geben Sie im Fenster Element erstellen den Titel und die Tags in den entsprechenden Feldern an. Klicken Sie auf ELEMENT ERSTELLEN.
- Navigieren Sie auf der Seite Eigene Inhalte zu der Webkarte, klicken Sie auf Weitere Optionen
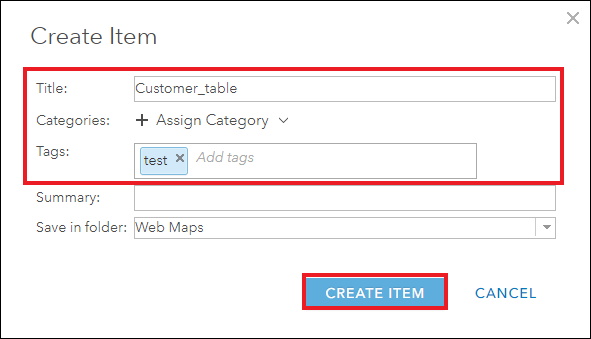
- Navigieren Sie im Bereich Inhalt zu dem Layer, klicken auf Sie auf Weitere Optionen
 , und wählen Sie Entfernen aus.
, und wählen Sie Entfernen aus. - Klicken Sie auf Speichern, um die Karte zu speichern.
- Klicken Sie in der oberen linken Ecke der Seite auf die Dropdown-Liste Startseite, und wählen Sie Inhalt aus.
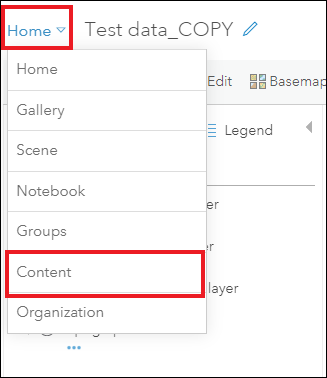
- Navigieren Sie auf der Seite Inhalt auf der Registerkarte Eigene Inhalte zum Feature-Layer, klicken Sie auf Weitere Optionen
 , und wählen Sie Elementdetails anzeigen aus.
, und wählen Sie Elementdetails anzeigen aus. - Klicken Sie auf der Detailseite des Elements auf Veröffentlichen.
- Geben Sie im Fenster Veröffentlichen den Titel und die Tags in den entsprechenden Feldern an, und klicken Sie auf Veröffentlichen.
- Klicken Sie auf Inhalt > Eigene Inhalte.
- Navigieren Sie zu der Webkarte, klicken Sie auf Weitere Optionen
 , und wählen Sie In Map Viewer Classic öffnen aus.
, und wählen Sie In Map Viewer Classic öffnen aus. - Klicken Sie in Map Viewer Classic im oberen Fenster auf Hinzufügen > Layer suchen.
- Navigieren Sie im Bereich Eigene Inhalte zu dem gehosteten Feature-Layer, und klicken Sie auf Hinzufügen
 , um ihn der Webkarte hinzuzufügen.
, um ihn der Webkarte hinzuzufügen. - Klicken Sie auf Speichern, um die Karte zu speichern.
- Klicken Sie in der oberen linken Ecke der Seite auf die Dropdown-Liste Startseite, und wählen Sie Inhalt aus.
- Navigieren Sie auf der Seite Inhalt auf der Registerkarte Eigene Inhalte zur ArcGIS Web AppBuilder-App, klicken Sie auf Weitere Optionen
 , und wählen Sie Anwendung bearbeiten aus.
, und wählen Sie Anwendung bearbeiten aus. - Fügen Sie den gehosteten Feature-Layer in ArcGIS Web AppBuilder als Suchquelle hinzu, und konfigurieren Sie die Suchfelder.
- Navigieren Sie in ArcGIS Web AppBuilder auf der Registerkarte Widget zum Widget Suche, zeigen Sie mit der Maus darauf, und klicken Sie auf Dieses Widget konfigurieren.
- Zeigen Sie im Fenster Konfigurieren Suche unter Einstellungen der Suchquellen mit der Maus auf Suchquelle hinzufügen hinzufügen, und wählen Sie Feature-Layer aus.
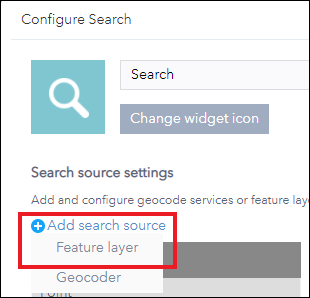
- Wählen Sie im Fenster Layer-Quelle festlegen den gehosteten Feature-Layer aus. Klicken Sie auf OK.
- Klicken Sie im Fenster Konfigurieren Suche unter Einstellungen der Suchquellen auf den Layer und auf das Stiftsymbol neben Suchfelder.
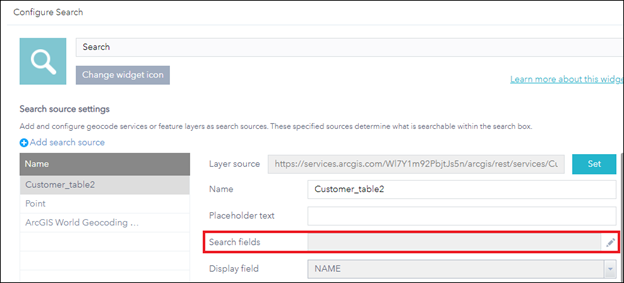
- Aktivieren Sie im Fenster Suchfelder festlegen mindestens ein Feld, und klicken Sie auf OK.
- Klicken Sie im Fenster Konfigurieren Suche auf OK.
- Klicken Sie auf der Registerkarte Widget auf Speichern, um die Konfigurationen zu speichern.
Aktivieren des Kontrollkästchens "Exakte Übereinstimmung", um nach dem exakt übereinstimmendem Feature zu suchen und darauf zu zoomen
Wenn mehrere Features auf der Karte ähnliche Namen aufweisen, aktivieren Sie das Kontrollkästchen Exakte Übereinstimmung, um nach dem exakt übereinstimmenden Feature zu suchen und die Karte darauf zu zoomen.
Hinweis: Bei deaktiviertem Kontrollkästchen Exakte Übereinstimmung wird die Karte entwurfsbedingt auf das erste übereinstimmende Ergebnis in der Liste mit den Suchergebnissen des Widgets Suche gezoomt, wenn Sie die Eingabetaste auf der Tastatur drücken oder auf die Schaltfläche Suchen klicken. Das liegt daran, dass die Suchergebnisse nach der ObjectID des Features sortiert werden.
- Navigieren Sie in ArcGIS Web AppBuilder auf der Registerkarte Widget zum Widget Suche, zeigen Sie mit der Maus darauf, und klicken Sie auf Dieses Widget konfigurieren.
- Klicken Sie im Fenster Konfigurieren Suche unter Einstellungen der Suchquellen auf den durchsuchbaren Layer, und aktivieren Sie das Kontrollkästchen Exakte Übereinstimmung.
- Klicken Sie auf OK.
- Klicken Sie auf der Registerkarte Widget auf Speichern, um die Konfigurationen zu speichern.
In der nachfolgenden Abbildung können Sie sehen, dass die Karte auf das exakt übereinstimmende Feature gezoomt wird, wenn der Benutzer danach sucht und die Eingabetaste auf der Tastatur drückt oder auf die Schaltfläche Suchen im Widget Suche in ArcGIS Web AppBuilder klickt.
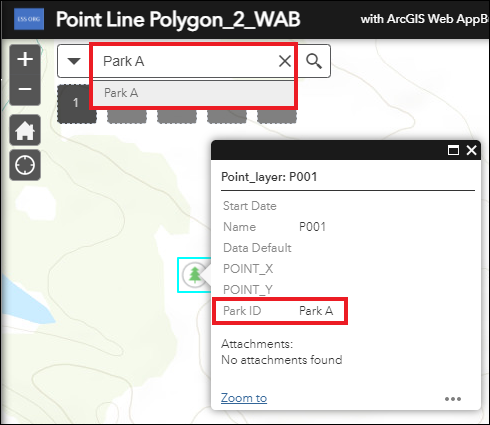
Artikel-ID: 000025486
Unterstützung durch ArcGIS-Experten anfordern
Esri Support App herunterladen

