PROBLEM
Bilder werden in Feature-Berichten, die auf der ArcGIS Survey123-Website generiert wurden, nicht exportiert
Beschreibung
Ein Feature-Bericht, der Survey-Informationen enthält, einschließlich Karten, Signaturen und Bildern, kann generiert werden, nachdem ein Survey übermittelt wurde. In manchen Fällen werden die erfassten Bilder jedoch nicht in das Word-Dokument des Feature-Berichts von ArcGIS Survey123 exportiert.
Insbesondere werden manche Bilder nicht in Berichte exportiert, die von der Survey123-Website generiert wurden, wenn ${image_question_name} in der Berichtsvorlage verwendet wird.
Ursache
Es ist eine bekannte Einschränkung, dass Anlagen nicht in Berichten angezeigt werden, die auf der Survey123-Website erstellt wurden, wenn sie zu dem gehosteten Feature-Layer des Survey außerhalb der Survey123 Apps, wie zum Beispiel in ArcGIS Field Maps oder einer Web-App, hinzugefügt wurden.Wenn Sie zum Beispiel Anlagen über die Webkarte oder eine Webanwendung in ArcGIS Online hinzufügen, kann dies zu fehlenden Tags führen.Weitere Informationen dazu finden Sie unter ArcGIS Survey123: Bekannte Probleme. Es wird außerdem in vorhandenen Bugs erwähnt: BUG-000126416, BUG-000111958, BUG-000139638.
Dieser Fehler tritt auch in Versionen von ArcGIS Enterprise vor Version 10.8.1 auf.In ArcGIS Enterprise 10.8.1 werden Anlagenschlüsselwörter unterstützt. Dieses Attribut wird benötigt, wenn über die Survey123-Website in einer Portal for ArcGIS-Umgebung ArcGIS Survey123-Berichte erstellt werden, da Bilder in Feature-Service-Berichtsvorlagen über Schlüsselwörter referenziert werden.
Daten, die vor Version 10.8.1 erstellt wurden, erhalten das Schlüsselwortattribut, jedoch wird das Feld nicht automatisch mit dem Schlüsselwort befüllt. Daher werden Bildanlagen nicht auf Berichte gedruckt.
Lösung oder Problemumgehung
Wenn Sie bestehende Übermittlungen auf der individuellen Formularansicht auf der Survey123-Website ansehen, werden diese Bilder im Abschnitt "Anlagen" angezeigt, statt unter jeder Bildfrage.
Es gibt verschiedene Möglichkeiten, dieses Problem zu umgehen.
- Zurückgeben von Bildern, denen ein Schlüsselwort fehlt, als Anlagen im Feature-Bericht
- Aktualisieren von Schlüsselworten der Anlage (dieser Artikel)
- Erneutes Hochladen der Anlagen von Survey123
Der Workaround besteht darin, alle Bilder des gehosteten Feature-Layers des Survey mittels Batch-Export in eine File-Geodatabase zu exportieren, und die zurückgegebenen Antworten für die Bilder, die nicht exportiert werden konnten, zu bearbeiten.
- Melden Sie sich bei ArcGIS Online an, und klicken Sie auf Inhalt > Eigene Inhalte.
- Navigieren Sie unter Ordner zu dem Survey-Ordner und wählen Sie den gehosteten Feature-Layer des Survey aus, wie in der folgenden Abbildung zu sehen ist.

- Klicken Sie auf der Elementdetailseite des gehosteten Feature-Layers auf Daten exportieren > In FDGB exportieren., um den Layer in eine File-Geodatabase zu exportieren.
- Füllen Sie im Fenster In File-Geodatabase exportieren die erforderlichen Abschnitte aus, und klicken Sie auf Exportieren, wie in der nächsten Abbildung zu sehen ist.
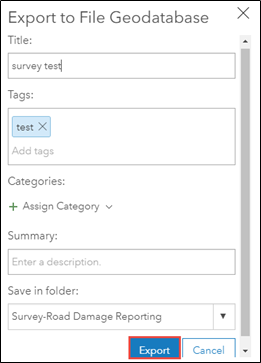
- Klicken Sie auf der Elementdetailseite der exportierten File-Geodatabase auf Herunterladen.
- Starten Sie ArcGIS Pro, und stellen Sie eine Verbindung mit der File-Geodatabase her. Eine Anleitung, wie Sie die File-Geodatabase zu einem Projekt hinzufügen können, finden Sie unter ArcGIS Pro: Hinzufügen einer vorhandener Datenbank zu einem Projekt.
- Exportieren Sie die Bilder des Survey mittels Batch-Export in einen Ordner, indem Sie die Anlagentabelle "survey_ATTACH" der File-Geodatabase konfigurieren. Eine Anleitung dazu, wie Sie Bilder in einen Ordner exportieren können, finden Sie unter How To: Exportieren von Anlagen mittels Batch-Export aus einer Feature-Class in ArcMap
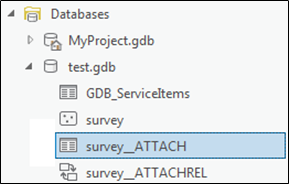
- Überprüfen Sie die Programmnamen zwischen den exportierten Bildern und den nicht exportierten Bildern, um die problematischen Bilder für den Austausch zu identifizieren.
- Melden Sie sich bei der ArcGIS Survey123-Website an. Navigieren Sie zu der Bearbeitungsseite des Survey, und klicken Sie auf Daten, wie in der folgenden Abbildung zu sehen ist.
- Klicken Sie auf die Survey-Antwort, und klicken Sie auf Diesen Datensatz bearbeiten
 .
.
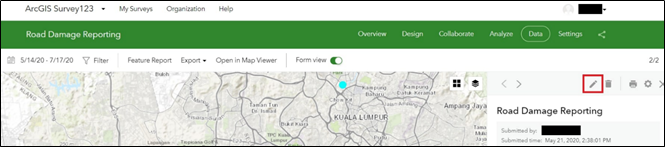
- Führen Sie einen Bildlauf zu der Frage des Survey durch, in der die Antwort ein Bild ist, und klicken Sie auf Löschen
 für das Bild, das nicht in den Feature-Bericht exportiert wird.
für das Bild, das nicht in den Feature-Bericht exportiert wird. - Klicken Sie auf Bilddatei auswählen, navigieren Sie zu dem Speicherort der Bilder, die Sie aus dem Batch-Export in Schritt 7 erhalten haben, und wählen Sie die dazugehörige Bilddatei aus.
- Klicken Sie auf Senden unten rechts auf der Seite, nachdem Sie das dazugehörige Bild hochgeladen haben.
- Wiederholen Sie die Schritte 10 bis 13 für jede entsprechende Survey-Antwort.
- Klicken Sie auf Feature-Bericht, und bearbeiten Sie die erforderlichen Abschnitte.
- Um einen neuen Survey-Feature-Bericht mit allen erfassten Bildern zu erstellen, klicken Sie auf Generieren, um den Survey-Feature-Bericht zu erstellen, wie in der folgenden Abbildung zu sehen ist.

Artikel-ID: 000021126
Unterstützung durch ArcGIS-Experten anfordern
Esri Support App herunterladen

