HOW TO
Anzeigen von Anlagen einer/eines zugehörigen Tabelle/Layers in den Pop-ups in einer Webkarte
Zusammenfassung
Pop-ups können in einer Karte verwendet werden, um Informationen zu Features anzuzeigen. Attributdaten können in ein Pop-up eingefügt werden, und Anlagen können angezeigt werden, sofern der Feature-Service entsprechend konfiguriert ist. Bilder von Anlagen können auch im Pop-up angezeigt werden.
Derzeit gibt es jedoch keine Standardfunktion zum Anzeigen von Anlagen einer zugehörigen Tabelle/eines zugehörigen Layers in Pop-ups auf einer Webkarte in ArcGIS Online.
Es gibt bereits eine Verbesserungsanforderung für diese Funktionalität:
- ENH-000144845 : Allow the user the possibility to choose whether to display the attachments that are on a related table or the layer in ArcGIS Online Map Viewer or ArcGIS Operational Dashboard
Vorgehensweise
In diesem Artikel wird der Workflow für Map Viewer erläutert, aber dieser Arcade-Ausdruck kann auch in Map Viewer Classic verwendet werden.- Klicken Sie in der Liste Layer auf den Layer.
- Klicken Sie in der Werkzeugleiste "Einstellungen" auf das Symbol "Pop-ups konfigurieren", um die Pop-up-Konfiguration zu öffnen, wie in der Abbildung unten gezeigt.
- Klicken Sie unter Optionen auf Ausdrücke verwalten.
- Klicken Sie im Dialogfeld Pop-up-Ausdrücke auf + Ausdruck hinzufügen.
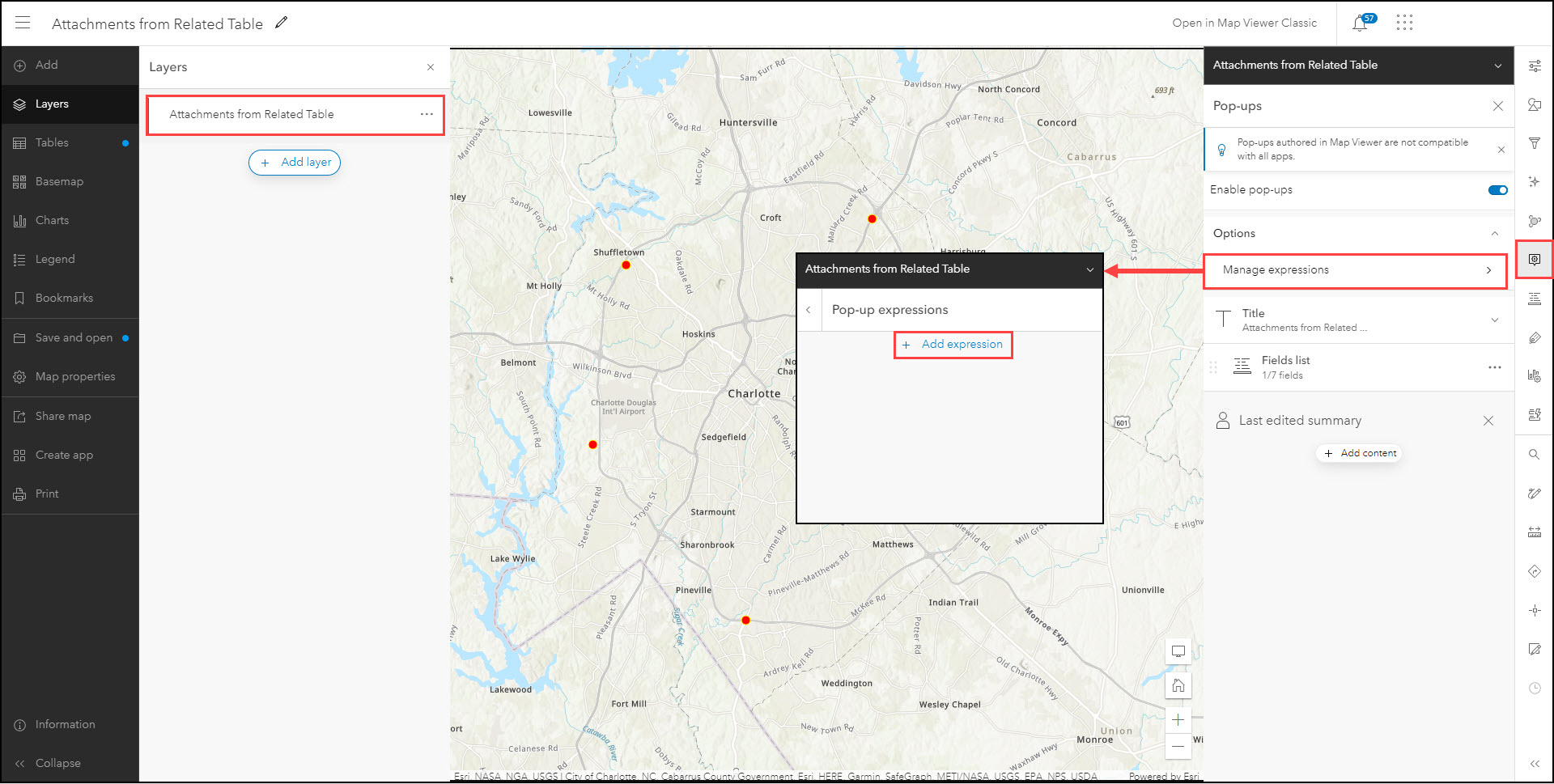
- Fügen Sie das folgende Skript hinzu, und passen Sie es bei Bedarf an Ihre Daten an.
- Geben Sie einen Namen für den Ausdruck ein, und klicken Sie auf OK.
// first read out the ID of the selected feature (the primary key of the relationship in the parent layer, in this case "globalid") var id = $feature.globalid; // access the related table (in this example "relatedtable" is the name of the related table/layer on the map) var tbl = FeatureSetByName($map, "relatedtable"); // create a sql expression to query related records based on the primary key and the foreign key for the relationship (in this case, "globalid" from the parent layer, and the "parnetglobalid" from the related layer/table) var sql = "parentglobalid = '" + id + "'"; // filter the table using the sql expression var related_data = Filter(tbl, sql); // return an attribute value from the related record (objectid and id of the first attachment) for (var row in related_data) { var reloid = row.objectid;} var AttachID = First(Attachments(row)).ID // other url parameters (Part1 is the REST URL of the hosted feature layer var Part1 = "https://services.arcgis.com/Wl7Y1m92PbjtJs5n/arcgis/rest/services/service_8d10508dd20f43e0a91faf21e4191f09/FeatureServer/1/" var Part2 = "/attachments/" //construct the attachment url var url = Part1 + reloid + Part2 + AttachID //return the url for the attachment return url
- Gehen Sie zum Konfigurationsbereich Pop-ups zurück, und klicken Sie auf + Inhalt hinzufügen.
- Klicken Sie neben dem Feld URL auf die geschweiften Klammern { }.
- Wählen Sie den oben in Schritt 5 hinzugefügten Ausdruck aus.
- Klicken Sie auf Fertig.
Beachten Sie im Screenshot unten, dass dem Medieninhalt im Pop-up der Karte jetzt ein Bild hinzugefügt wurde.
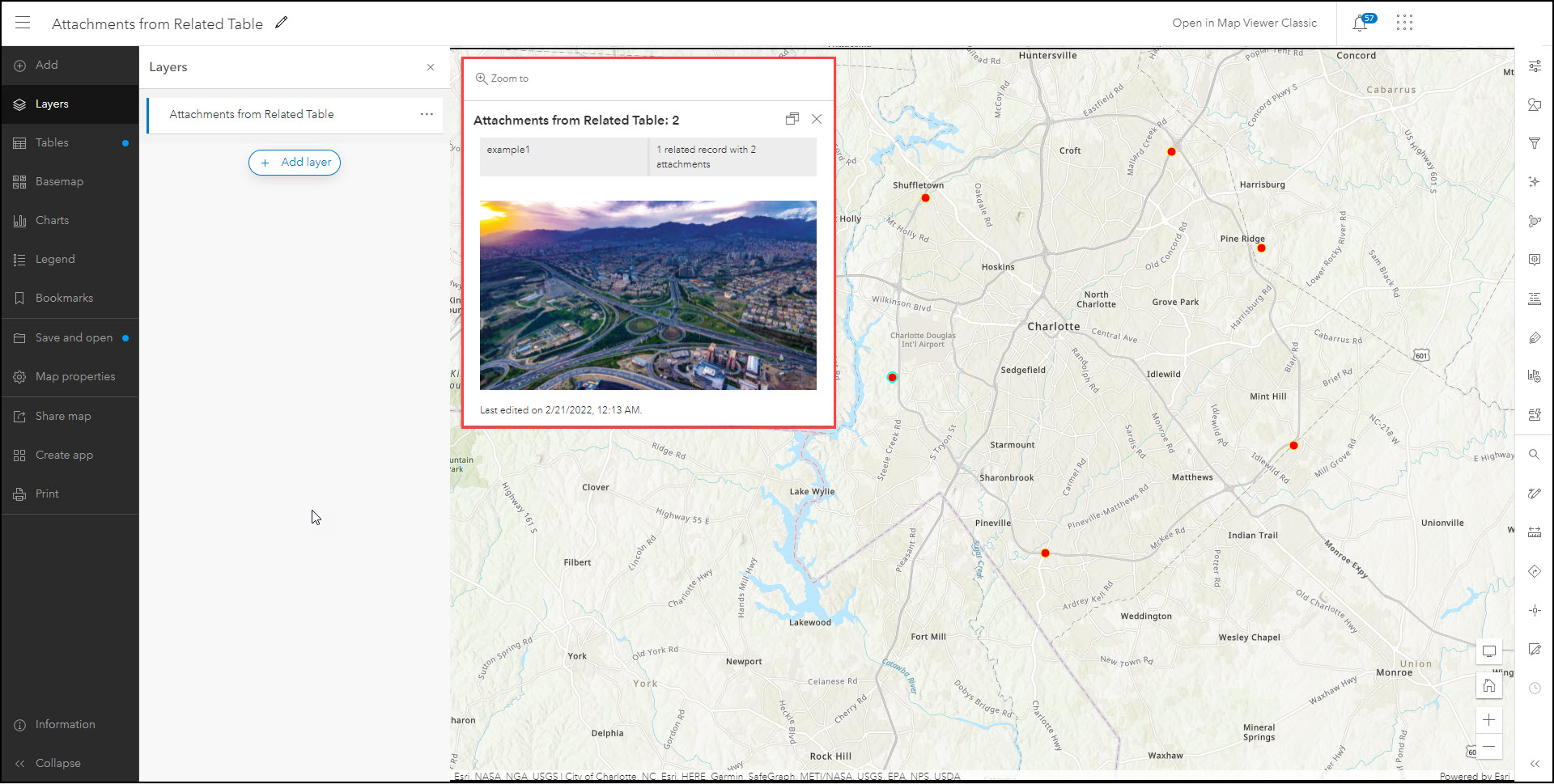
Überlegungen/Einschränkungen:
- Um mit diesem Workflow Anlagen aus der/dem zugehörigen Tabelle/Layer anzuzeigen, muss der Feature-Service öffentlich zugänglich sein, da es nicht möglich ist, ein Token mit einem Arcade-Ausdruck für einen privaten Layer zu generieren.
- Dieser Arcade-Ausdruck gibt die erste Anlage des ersten zugehörigen Datensatzes zurück. Wenn also ein Feature mehrere zugehörige Datensätze oder einen zugehörigen Datensatz mit mehreren Anlagen aufweist, wird nur die erste Anlage des ersten zugehörigen Datensatzes im Pop-up angezeigt.
Artikel-ID: 000027210
Unterstützung durch ArcGIS-Experten anfordern
Beginnen Sie jetzt mit dem Chatten

