HOW TO
Füllen einer zugehörigen Tabelle aus einem Feature-Service von ArcGIS Survey123 für ArcGIS Collector
Zusammenfassung
Feature-Services mit zugehörigen Tabellen, die aus ArcMap oder ArcGIS Pro veröffentlicht werden, werden in der Regel in ArcGIS Survey123 einbezogen. Diese Tabellen können Daten enthalten, die für Vor-Ort-Besichtigungen verwendet werden. In einigen Situationen kann die zugehörige Tabelle, die aus ArcGIS Survey123 gefüllt wurde, in ArcGIS Collector verwendet werden, um eine Karte während der Datenerfassung zu bearbeiten oder zu aktualisieren.
In diesem Artikel wird beschrieben, wie eine zugehörige Tabelle mit einem Feature-Service von ArcGIS Survey123 für die Verwendung in ArcGIS Collector gefüllt wird.
Vorgehensweise
- Erstellen Sie in ArcMap oder ArcGIS Pro eine Beziehungsklasse zwischen der gewünschten Feature-Class und den zugehörigen Tabellen, wobei die Anlagen auf den Global-IDs basieren. Wie Sie dazu vorgehen, erfahren Sie unter ArcMap: Beziehungsklasse erstellen oder ArcGIS Pro: Beziehungsklasse erstellen (Data Management).
- Führen Sie das Werkzeug Attributindex hinzufügen aus, um einen Attributindex hinzuzufügen, der auf dem Feld "GlobalID" der Feature-Class basiert, und stellen Sie sicher, dass der Index korrekt ist. Wie Sie dazu vorgehen, erfahren Sie unter ArcMap: Attributindex hinzufügen oder ArcGIS Pro: Attributindex hinzufügen (Data Management).
- Veröffentlichen Sie die Karte über ArcMap oder ArcGIS Pro als Service in ArcGIS Online. Wie Sie dazu vorgehen, erfahren Sie unter ArcMap: Veröffentlichen eines Kartenservice über ArcMap oder ArcGIS Pro: Veröffentlichen eines Kartenservice.
- Stellen Sie nach dem Veröffentlichen der Karte in ArcGIS Online sicher, dass die Eigenschaft Supports applyEdits with GlobalIDs des Feature-Service auf True festgelegt ist.
- Melden Sie sich bei ArcGIS Online an, und klicken Sie auf Inhalt > Eigene Inhalte. Wählen Sie den veröffentlichten gehosteten Feature-Layer aus.
- Führen Sie einen Bildlauf zum Abschnitt URL auf der Registerkarte Übersicht durch, und klicken Sie auf das Symbol Anzeigen, um den Kartenservice zu öffnen. Stellen Sie sicher, dass die Eigenschaft auf True festgelegt ist.
Hinweis: Wenn die Eigenschaft "Supports applyEdits with GlobalIDs" des Feature-Service auf False festgelegt ist, deaktivieren Sie die Anlage im Tabellen-Layer, und aktivieren Sie sie wieder, um die Eigenschaft auf True festzulegen. Alternativ können Sie zur Seite "ArcGIS REST Services Directory" des Service zurückkehren und einen Bildlauf zum Abschnitt "Supported Operations" durchführen. Klicken Sie auf Apply Edits. Legen Sie Use GlobalIDs auf True fest, und klicken Sie auf Apply Edits.
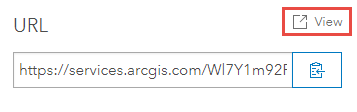

- Melden Sie sich bei ArcGIS Survey123 Connect an, und erstellen Sie einen Survey auf Grundlage des in ArcGIS Online veröffentlichten Feature-Services. Eine Anleitung hierzu finden Sie unter ArcGIS Survey123: Erstellen eines Surveys aus einem Feature-Layer.
- Öffnen Sie das XLS-Formular:
- Löschen Sie die Fragen, die sich auf den übergeordneten Feature-Layer beziehen, die Zeilen mit den Werten begin repeat und end repeat sowie die Fragen, die sich nicht auf den Survey beziehen, sodass nur die zugehörige Tabelle mit Werten befüllt wird.
Hinweis: Wenn der Survey auf der Website von ArcGIS Survey123 geöffnet wird, werden die Wiederholungsfragen gelöscht, da sie nicht im XLS-Formular unterstützt werden.

- Navigieren Sie zum Arbeitsblatt settings, und ändern Sie den Wert form_ID in den Namen der zugehörigen Tabelle.

- Führen Sie auf der Registerkarte survey die folgenden Schritte aus:
- Erstellen Sie für das Feld GUID ein neues Textfeld, und geben Sie den Namen des Feldes GUID in der zugehörigen Tabelle des Feature-Service in die Spalte name ein.
- Legen Sie die Beschriftung in der Spalte label fest, und wählen Sie aus dem Dropdown-Menü der Spalte readonly den Wert yes aus.
- Wählen Sie aus dem Dropdown-Menü der Spalte bind::esri:fieldType den Wert esriFieldTypeGUID aus.
- Speichern Sie den Survey, und veröffentlichen Sie ihn. Vergewissern Sie sich, dass der Survey öffentlich freigegeben ist.
Hinweis: Wenn das Feld "GUID" nicht in der zugehörigen Tabelle angezeigt wird, müssen Sie zur REST-URL des Feature-Service navigieren, auf die zugehörige Tabelle klicken und unter "Fields" nach dem Feld "GUID" suchen.

- Kehren Sie zu ArcGIS Online zurück, öffnen Sie den Feature-Service in einer Webkarte, und passen Sie die Pop-up-Konfiguration des gehosteten Feature-Layers an, um die URL des Survey einzubeziehen.
- Navigieren Sie zum gehosteten Feature-Layer, klicken Sie auf Weitere Optionen, und wählen Sie Pop-up konfigurieren aus.
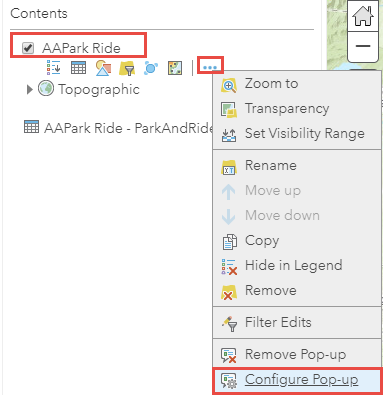
- Wählen Sie im Bereich Pop-up konfigurieren aus dem Dropdown-Menü Anzeigen die Option Eine benutzerdefinierte Attributanzeige aus, und klicken Sie auf KONFIGURIEREN.
- Fügen Sie den URL-Link des Survey unter Angabe des Global-ID-Feldes der zugehörigen Tabelle im Dialogfeld Benutzerdefinierte Attributanzeige ein, sodass der Survey gestartet wird, wenn auf den Link geklickt wird. Eine Anleitung hierzu finden Sie unter ArcGIS Survey123: Verknüpfung mit Survey123 aus einer anderen Anwendung. Im folgenden Code ist das Link-Format dargestellt:
arcgis-survey123://?itemID=<ItemID>&field:GUID={GlobalID}
- Klicken Sie auf OK, um die Webkarte zu speichern.

- Verwenden Sie die in Schritt 8 erstellte Webkarte zum gleichzeitigen Erfassen der Daten und Beantworten der Fragen des Survey in ArcGIS Collector.
- Melden Sie sich auf einem mobilen Gerät bei ArcGIS Collector an, und laden Sie die Webkarte herunter.
- Zoomen Sie auf die gewünschte Kartenausdehnung, und klicken Sie auf Herunterladen.

- Öffnen Sie die heruntergeladene Webkarte, wählen Sie ein vorhandenes Feature aus bzw. erstellen Sie ein neues Feature, und klicken Sie am unteren Rand der Karte auf den Namen des Features.

- Klicken Sie auf den Link, und beantworten Sie die Survey-Fragen. In diesem Beispiel trägt die Schaltfläche den Namen Inlet Inspection.
- Öffnen Sie in ArcGIS Online die Webkarte, klicken Sie auf eines der in Schritt 9 untersuchten Features, und wählen Sie Zugehörige Datensätze anzeigen aus, um die zugehörigen Werte anzuzeigen.

Artikel-ID: 000021198
Unterstützung durch ArcGIS-Experten anfordern
Esri Support App herunterladen

