HOW TO
Ändern des Copyright-Textes eines gehosteten Feature-Service in ArcGIS Online
Zusammenfassung
Der Copyright-Text eines gehosteten Feature-Service wird durch den Text bestimmt, der im Abschnitt mit Quellennachweisen der Feature-Layer-Eigenschaften im ursprünglichen Kartendokument eingegeben wurde. Wenn der Feature-Layer in ArcGIS Online veröffentlicht und zu einer Webkarte hinzugefügt wird, wird der Copyright-Text des gehosteten Feature-Service in der rechten unteren Ecke der Webkarte neben der Copyright-Attributierung der in der Webkarte verwendeten Grundkarte angezeigt.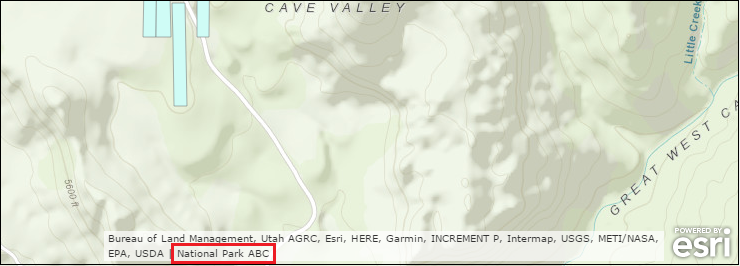
Der Copyright-Text kann im ursprünglichen Kartendokument des Feature-Layers oder über die Administratoransicht des REST-Endpunktes des Feature-Service geändert werden.
Vorgehensweise
Verwenden Sie zum Ändern des Copyright-Textes eines gehosteten Feature-Service in ArcGIS Online eine der beiden folgenden Optionen:- Ändern des Copyright-Textes des gehosteten Feature-Service im ursprünglichen Kartendokument und Überschreiben des vorhandenen Feature-Service oder
- Ändern des Copyright-Textes des gehosteten Feature-Service über den REST-Endpunkt des Feature-Service
- Ändern Sie den Copyright-Text des Feature-Service in ArcMap.
- Öffnen Sie das ArcMap-Dokument, das den Feature-Layer enthält.
- Klicken Sie mit der rechten Maustaste auf den Feature-Layer und dann auf Eigenschaften.
- Klicken Sie im Dialogfeld Layer-Eigenschaften auf die Registerkarte Allgemein.
- Geben Sie im Parameter Quellennachweis die Copyright-Attributierung ein, die nach dem Veröffentlichen des Feature-Layers in ArcGIS Online in der Webkarte angezeigt werden soll. Lassen Sie den Parameter leer, wenn keine Copyright-Attributierung erforderlich ist.
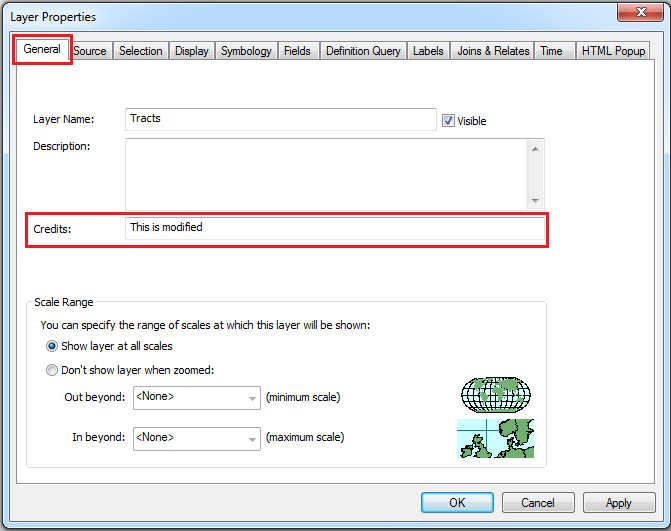
- Klicken Sie auf Übernehmen, um die Änderungen zu übernehmen, und dann auf OK.
- Überschreiben Sie den vorhandenen Feature-Service mit dem geänderten Feature-Layer.
- Klicken Sie auf Datei > Freigeben als > Service. Stellen Sie vor dem Freigeben des Service sicher, dass der Benutzer bei ArcGIS Online angemeldet ist.
- Wählen Sie Vorhandenen Service überschreiben aus, und klicken Sie auf Weiter.
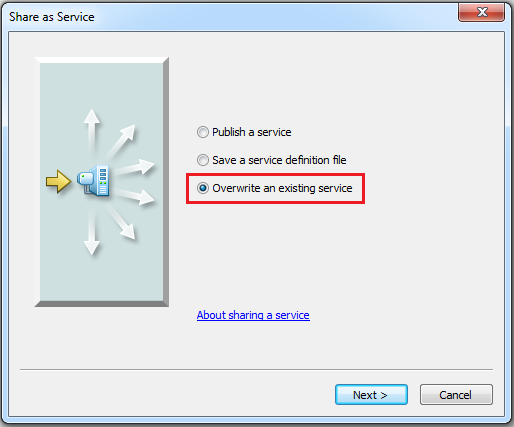
- Wählen Sie die Verbindung aus, in der sich der gehostete Feature-Service befindet, und wählen Sie den gehosteten Feature-Service aus, der überschrieben werden soll.
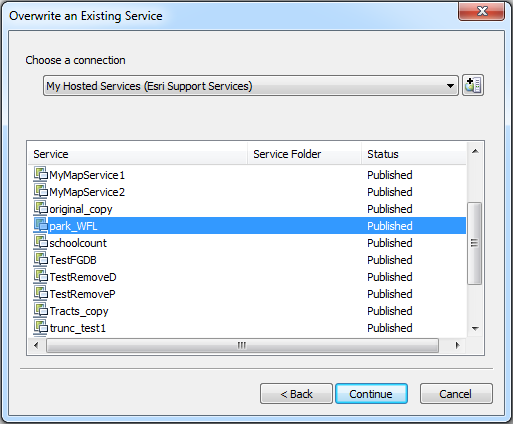
- Klicken Sie auf Fortfahren.
Hinweis: Wenn nach dem Überschreiben des Feature-Service ein Dialogfeld mit einer Warnung zu Daten- und anderen Änderungen angezeigt wird, klicken Sie auf Ja.
- Klicken Sie im Dialogfeld Service-Editor auf Analysieren
 , um festzustellen, ob der Feature-Layer veröffentlicht werden kann. Wenn keine Fehler auftreten oder die Fehler behoben sind, klicken Sie auf Veröffentlichen
, um festzustellen, ob der Feature-Layer veröffentlicht werden kann. Wenn keine Fehler auftreten oder die Fehler behoben sind, klicken Sie auf Veröffentlichen  .
.
Ändern des Copyright-Textes des gehosteten Feature-Service über den REST-Endpunkt des Feature-Service
- Melden Sie sich bei ArcGIS Online mit Administrator-Anmeldeinformationen an.
- Klicken Sie auf Eigene Inhalte, navigieren Sie zum gewünschten Feature-Service, und klicken Sie darauf.
- Klicken Sie auf der Elementdetailseite des Feature-Service im Abschnitt Layer auf den Hyperlink Service-URL.
- Navigieren Sie auf der Seite "ArcGIS REST-Services-Verzeichnis" zur Administratoransicht des REST-Endpunktes des Feature-Service. Informationen zum Zugriff auf die REST-Admin-Seite finden Sie im folgenden Dokument: How to Update Your Hosted Feature Service Schemas in ArcGIS Online.
- Klicken Sie auf den Vorgang Update Definition.
- Suchen Sie die Zeile für "copyrightText", und hängen Sie den neuen Copyright-Text an, z. B: "copyrightText" : "This is modified" ,
Der hier hinzugefügte Text wird als Copyright-Attributierung in Webkarten angezeigt, denen der Feature-Service hinzugefügt wird. - Suchen Sie die Zeile für "lastEditDate", und ändern Sie den Wert in null.
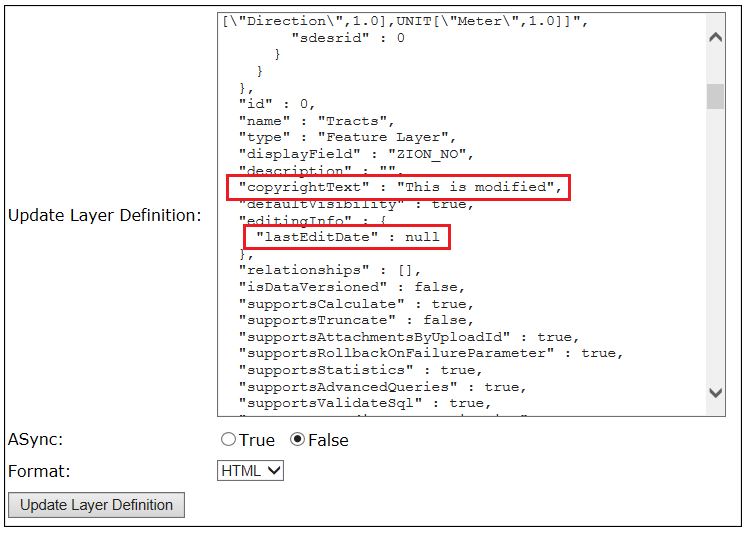
- Klicken Sie auf Update Layer Definition, um die Änderungen zu übernehmen.
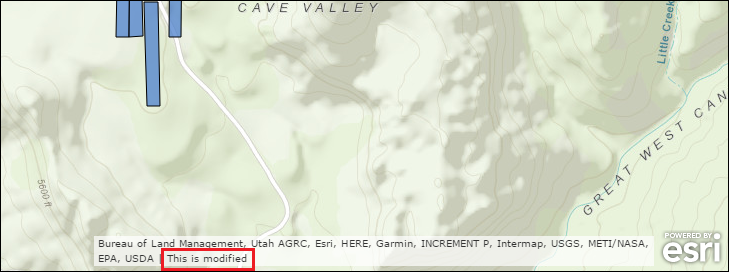
Artikel-ID: 000016132
Unterstützung durch ArcGIS-Experten anfordern
Beginnen Sie jetzt mit dem Chatten

