HOW TO
Berechnen der Entfernung zwischen bestimmten Stützpunkten eines Polylinien-Features in ArcGIS Pro
Zusammenfassung
In ArcGIS Pro ist eine Polylinie eine Form, die durch einen oder mehrere Pfade bestimmt wird, wobei ein Pfad aus einer Reihe verbundener Segmente besteht. Das Werkzeug "Geometrieattribute berechnen" wird verwendet, um den Attributfeldern eines Features Informationen hinzuzufügen. Es ist jedoch nicht möglich, mit dem Werkzeug die Entfernung zwischen bestimmten Stützpunkten eines Polylinien-Features zu berechnen, da das Werkzeug die Entfernung zwischen dem ersten und dem letzten Stützpunkt berechnet. In diesem Artikel wird der Workflow beschrieben, mit dem Sie die Entfernung zwischen bestimmten Stützpunkten eines Polylinien-Features berechnen können. In diesem Beispiel wird die Entfernung zwischen den zwei Stützpunkten einer Brücke über den Blackfriars Underpass in London berechnet.

Vorgehensweise
- Erstellen Sie in ArcGIS Pro mit dem Werkzeug Feature-Class erstellen einen neuen Feature-Layer. Eine Anleitung hierzu finden Sie unter ArcGIS Pro: Hinzufügen von Daten zur Karte. Klicken Sie für Geometrie-Typ auf den Dropdown-Pfeil, und wählen Sie Polylinie aus. In diesem Beispiel wurde für den neuen Feature-Layer der Name "LAYER_2" angegeben.
- Kopieren Sie das Polylinien-Feature aus dem Quell-Layer, und fügen Sie es in den neuen Layer ein. Weitere Informationen finden Sie unter ArcGIS Pro: Kopieren und Einfügen von Features über die Zwischenablage. In diesem Beispiel wird das Polylinien-Feature aus dem Quell-Layer "LAYER_1" kopiert und in den neuen Layer "LAYER_2" eingefügt.
- Fügen Sie "LAYER_1" und "LAYER_2" ein neues Feld hinzu.
- Klicken Sie im Bereich Inhalt mit der rechten Maustaste auf einen der Layer, und klicken Sie auf Design > Felder.
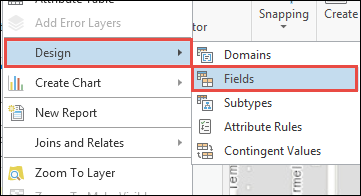
- Der Tabelle ein neues Feld hinzufügen. Die dazu erforderlichen Schritte finden Sie unter ArcGIS Pro: Erstellen eines Feldes und Anwenden einer Domäne und eines Standardwertes. Stellen Sie sicher, dass für Datentyp die Option Double ausgewählt. ist.
- Wiederholen Sie die Schritte für einen anderen Layer. In diesem Beispiel hat das neue Feld in "LAYER_1" den Namen "BridgeDistance" und das neue Feld in "LAYER_2" den Namen "ToCalculate".
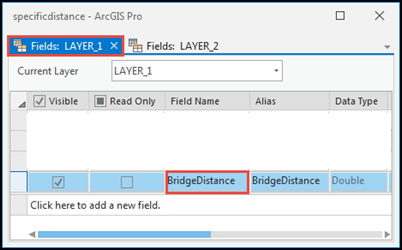
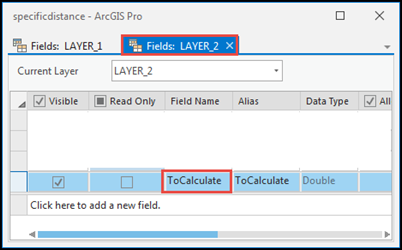
- Klicken Sie auf ArcGIS Pro-Menüband auf die Registerkarte Felder und dann auf die Option Speichern.

- Entfernen Sie unerwünschte Stützpunkte aus dem Polylinien-Feature.
- Deaktivieren Sie im Bereich Inhalt das Kontrollkästchen für "LAYER_1", um die Sichtbarkeit zu deaktivieren, und stellen Sie sicher, dass "LAYER_2" ausgewählt ist.
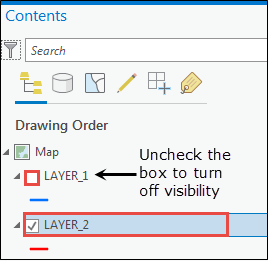
- Klicken Sie auf dem ArcGIS Pro-Menüband auf der Registerkarte Bearbeiten auf die Option Stützpunkte bearbeiten.
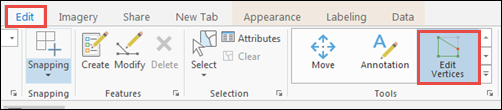
- Wählen Sie das Polylinien-Feature aus, und löschen Sie die unerwünschten Stützpunkte. Eine Anleitung hierzu finden Sie unter ArcGIS Pro: Bearbeiten von Stützpunkten mit dem Mauszeiger.
- Klicken Sie auf der Registerkarte Bearbeiten auf Speichern, um die Änderungen an dem Polylinien-Feature zu speichern.

- Berechnen Sie die Entfernung zwischen den Stützpunkten mit dem Werkzeug Geometrieattribute berechnen.
- Klicken Sie im Bereich Inhalt mit der rechten Maustaste auf "LAYER_2", und klicken Sie auf Attributtabelle.
- Klicken Sie mit der rechten Maustaste auf das Feld "ToCalculate" und klicken Sie auf Geometrie berechnen.
- Klicken Sie im Fenster Geometrie berechnen unter Geometrieeigenschaft für Eigenschaft auf den Dropdown-Pfeil, und wählen Sie Länge (geodätisch) aus.
- Klicken Sie für Längeneinheit auf den Dropdown-Pfeil, und wählen Sie die bevorzugte Maßeinheit aus.
- Klicken Sie auf OK. Die Ausgabe des Werkzeugs wird automatisch in das Feld "ToCalculate" eingetragen.
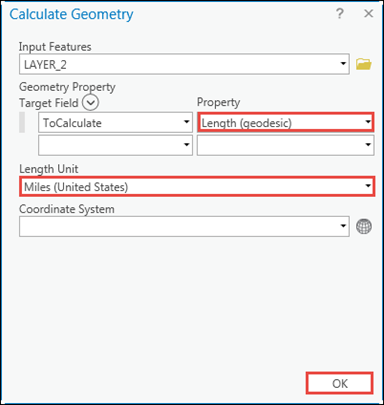
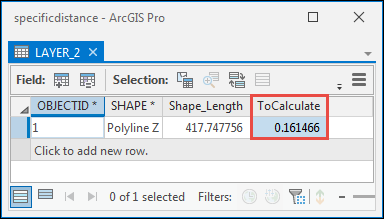
- Führen Sie mit dem Werkzeug Verbindung hinzufügen eine Verbindung zwischen den beiden Tabellen aus.
- Klicken Sie im Bereich Inhalt mit der rechten Maustaste auf "LAYER_1", und klicken Sie auf Verbindungen und Beziehungen > Verbindung hinzufügen.
- Klicken Sie im Fenster Verbindung hinzufügen auf den Dropdown-Pfeil für Eingabe-Join-Feld, und wählen Sie OBJECTID aus.
- Klicken Sie auf den Dropdown-Pfeil für Join-Tabelle, und wählen Sie LAYER_2 aus.
- Klicken Sie auf den Dropdown-Pfeil für Join-Tabellen-Feld, und wählen Sie OBJECTID aus.
- Klicken Sie auf OK.
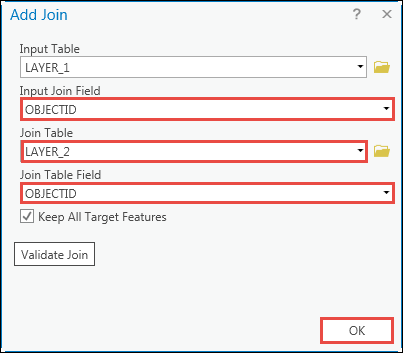
- Verwenden Sie das Werkzeug Feld berechnen zum Übertragen der Ausgabedaten in "LAYER_1".
- Klicken Sie im Bereich Inhalt mit der rechten Maustaste auf "LAYER_1", und klicken Sie auf Attributtabelle.
- Klicken Sie in der Tabellensicht mit der rechten Maustaste auf das Feld neue "BridgeDistance", und wählen Sie Feld berechnen aus.
- Doppelklicken Sie im Fenster Feld berechnen auf das Feld "ToCalculate" in Felder, um den Feldnamen dem Ausdrucksfeld hinzuzufügen.
- Klicken Sie auf OK.
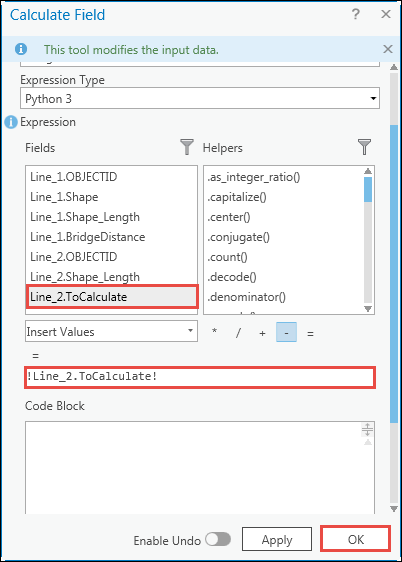
- Entfernen Sie die Verbindung zwischen "LAYER_1" und "LAYER_2".
- Klicken Sie im Bereich Inhalt mit der rechten Maustaste auf "LAYER_1", und klicken Sie auf Verbindungen und Beziehungen > Alle Verbindungen entfernen.
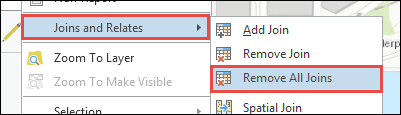
- Klicken Sie im Dialogfeld Verbindungen entfernen auf Ja.
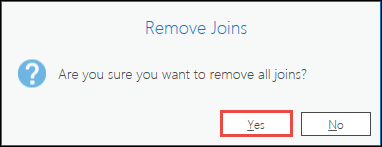
Die Entfernung zwischen den bestimmten Stützpunkten der Brücke wird automatisch für den Quell-Layer eingetragen.
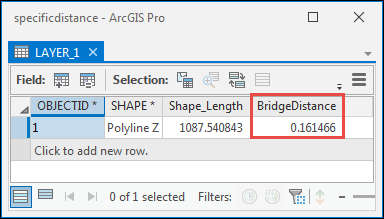
Artikel-ID: 000025382
Unterstützung durch ArcGIS-Experten anfordern
Beginnen Sie jetzt mit dem Chatten

