ERROR
Der Feature-Service erfüllt nicht die Anforderungen für einen Survey. Die Eigenschaft supportsApplyEditsWithGlobalIds muss true sein
Fehlermeldung
In ArcGIS Survey123 Connect wird bei dem Versuch, einen Survey aus einem vorhandenen Feature-Service in ArcGIS Online oder Portal for ArcGIS zu erstellen, die folgende Fehlermeldung zurückgegeben:
Error: Der Feature-Service erfüllt nicht die Anforderungen für einen Survey Die Eigenschaft "supportsApplyEditsWithGlobalIds" muss "true" sein
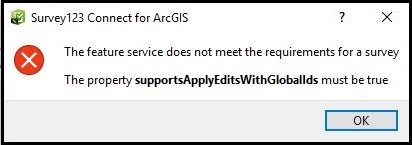
Ursache
Seit der Version ArcGIS Survey123 Connect 3.0 muss die Eigenschaft "supportsApplyEditsWithGlobalIds" auf "true" festgelegt sein, damit Daten an Feature-Layer übermittelt werden. Vorher wurde diese Eigenschaft nur in Surveys erzwungen, die Wiederholungen enthalten.
Die Eigenschaft "supportsApplyEditsWithGlobalIds" ist auf "false" festgelegt, wenn bestimmte Voraussetzungen nicht erfüllt sind. Hierbei handelt es sich um folgende Voraussetzungen:
- Die Synchronisierungsfunktion muss für die Feature-Services aktiviert sein.
- Die Layer müssen ein indiziertes GlobalID-Feld enthalten und alle Beziehungen müssen die GlobalID-Felder nutzen.
Lösung oder Problemumgehung
Führen Sie Folgendes als Workaround durch:
- Aktivieren der Synchronisierungsfunktion des Feature-Service
- Hinzufügen der zugehörigen GlobalIDs für den Feature-Service
Aktivieren der Synchronisierungsfunktion des Feature-Service
- Navigieren Sie in ArcGIS Online oder Portal for ArcGIS zu Inhalt > Eigene Inhalte > Ordner, und navigieren Sie zu dem gehosteten Feature-Layer.
- Klicken Sie auf die Schaltfläche Optionen
 , und klicken Sie auf Elementdetails anzeigen. Klicken Sie auf der Elementdetailseite auf die Registerkarte Einstellungen.
, und klicken Sie auf Elementdetails anzeigen. Klicken Sie auf der Elementdetailseite auf die Registerkarte Einstellungen. - Aktivieren Sie unter den Einstellungen Feature-Layer (gehostet) im Abschnitt Bearbeitung die Kontrollkästchen Bearbeitung aktivieren und Synchronisierung aktivieren (entkoppelte Bearbeitung mit Synchronisierung).
- Klicken Sie auf Speichern, und fahren Sie mit dem Erstellen des Survey in ArcGIS Survey123 Connect fort.
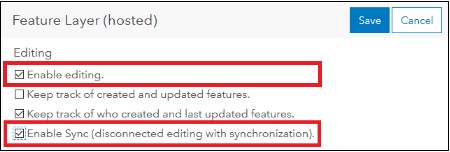
Wenn das Problem nach dem Aktivieren der Synchronisierungsfunktion weiterhin besteht, identifizieren Sie die Layer, in denen die Eigenschaft "supportsApplyEditsWithGlobalIds" auf "false" festgelegt ist, und legen Sie die Eigenschaft auf der Seite "ArcGIS REST-Services-Verzeichnis" auf "true" fest.
- Navigieren Sie in ArcGIS Online oder Portal for ArcGIS zu der Elementdetailseite des gehosteten Feature-Layers. Klicken Sie auf der Registerkarte Übersicht im Abschnitt Layer auf die Service-URL von jedem Layer.
- Klicken Sie auf der Seite "ArcGIS REST-Services-Verzeichnis" auf JSON. Navigieren Sie zu der Eigenschaft "supportsApplyEditsWithGlobalIds", und prüfen Sie, ob diese auf "false" festgelegt ist.
"supportsApplyEditsWithGlobalIds" : false,
- Wenn die Eigenschaft auf "false" festgelegt ist, kehren Sie zur Seite "ArcGIS REST-Services-Verzeichnis" des Layers zurück, und führen Sie einen Bildlauf zum Abschnitt Supported Operations durch. Klicken Sie auf Apply Edits. Legen Sie Use GlobalIds auf True fest, und klicken Sie auf Apply Edits.
- Prüfen Sie unter JSON, ob die Eigenschaft "supportsApplyEditsWithGlobalIds" auf der Seite "ArcGIS REST-Services-Verzeichnis" auf "true" festgelegt ist.
Wenn der Layer eine zugehörige Tabelle ist oder Anlagen enthält, dann stellen Sie sicher, dass das Global-ID-Feld vorhanden ist, um die Eigenschaft "supportsApplyEditsWithGlobalIds" zu aktivieren. Das Global-ID-Feld muss in ArcGIS Desktop zu den Layern hinzugefügt werden.
Hinzufügen der GlobalIDs zu allen Layern, zugehörigen Tabellen und Anlagen des Feature-Service in ArcGIS Pro
- Exportieren Sie den Feature-Service als File-Geodatabase.
- Navigieren Sie zu der Elementdetailseite des gehosteten Feature-Service in ArcGIS Online oder Portal for ArcGIS. Klicken Sie auf der Registerkarte Übersicht auf Daten exportieren > In FGDB exportieren.
- Geben Sie im Fenster In File-Geodatabase exportieren die erforderlichen Details ein, und klicken Sie auf Exportieren.
- Navigieren Sie auf der Elementdetailseite des exportierten Layers (File-Geodatabase) zu der Registerkarte Übersicht, und klicken Sie auf Herunterladen.
- Fügen Sie die in Schritt 1 heruntergeladene File-Geodatabase zu ArcGIS Pro hinzu. Eine Anleitung hierzu finden Sie unter ArcGIS Pro: Hinzufügen von Daten aus einer Geodatabase.
- Führen Sie das Geoverarbeitungswerkzeug Global-IDs hinzufügen für alle Layer und zugehörigen Tabellen in der File-Geodatabase aus (wenn der Feature-Layer mehrere Layer und zugehörigen Tabellen enthält).
- Klicken Sie im Bereich Geoverarbeitung auf Toolboxes > Data Management Tools > Felder > Global-IDs hinzufügen.
- Klicken Sie im Fenster Global-IDs hinzufügen unter Parameter auf die Dropdown-Schaltfläche neben Eingabe-Datasets.
- Aktivieren Sie die Kontrollkästchen aller Layer und aller zugehörigen Tabellen, und klicken Sie auf Hinzufügen. Klicken Sie danach auf Ausführen.
- Führen Sie das Geoverarbeitungswerkzeug Beziehungsklasse migrieren für die Anlagen aus (wenn der Feature-Layer Anlagen enthält).
- Klicken Sie im Bereich Geoverarbeitung auf Toolboxes > Data Management Tools > Beziehungsklassen > Beziehungsklasse migrieren. Klicken Sie unter Eingabe-Beziehungsklasse auf das Ordnersymbol.
- Navigieren Sie im Fenster Eingabe-Beziehungsklasse zu der File-Geodatabase, und wählen Sie alle Anlagen aus, die in einer Beziehung zu dem Feature-Service stehen. Klicken Sie auf OK.
- Führen Sie das Geoverarbeitungswerkzeug Editor-Tracking deaktivieren für die File-Geodatabase aus.
- Klicken Sie im Bereich Geoverarbeitung auf Toolboxes > Data Management Tools > Felder > Editor-Tracking deaktivieren.
- Suchen Sie im Fenster Editor-Tracking deaktivieren nach Parameter, und klicken Sie auf Eingabe-Dataset. Wählen Sie das Ordnersymbol aus.
- Navigieren Sie im Fenster Eingabe-Dataset zu der File-Geodatabase, wählen Sie alle Anlagen aus, die in einer Beziehung zu dem Feature-Service stehen, und klicken Sie auf OK. Klicken Sie danach auf Ausführen.
- Legen Sie alle Editor-Tracking-Felder auf den Modus Schreibgeschützt fest.
- Klicken Sie im Bereich Inhalt mit der rechten Maustaste auf den Feature-Layer, und klicken Sie auf Design > Felder.
- Aktivieren Sie in der Tabelle unter Aktueller Layer in der Spalte schreibgeschützt alle Kontrollkästchen. Klicken Sie auf Speichern.
- Überschreiben Sie die Feature-Layer-Services Die dazu erforderlichen Schritte finden Sie unter ArcGIS Pro: Freigeben eines Web-Feature-Layers mithilfe der Standardkonfiguration.
- Aktivieren Sie die Bearbeitung für den gehosteten Feature-Layer erneut.
- Klicken Sie auf der Seite "Elementdetails" des gehosteten Feature-Layers auf die Registerkarte Einstellungen. Aktivieren Sie das Kontrollkästchen Bearbeitung aktivieren.
- Aktivieren Sie in der Einstellung Feature-Layer (gehostet) im Abschnitt Bearbeitung das Kontrollkästchen Bearbeitung aktivieren. Klicken Sie auf Speichern.
- Prüfen Sie, ob die Eigenschaft "supportsApplyEditsWithGlobalIds" auf der Seite "ArcGIS REST-Services-Verzeichnis" auf "true" festgelegt ist.
Hinzufügen von Global-IDs zu allen zugehörigen Tabellen und Anlagen des Feature-Service in ArcMap
Hinweis: Dieser Workflow ähnelt dem für ArcGIS Pro beschriebenen Workflow.
- Exportieren Sie den Feature-Service als File-Geodatabase. Führen Sie Schritt 1 aus dem Workflow für ArcGIS Pro aus.
- Fügen Sie in ArcMap die heruntergeladene File-Geodatabase hinzu. Die dazu erforderlichen Schritte finden Sie unter ArcMap: Hinzufügen von Daten und Werkzeugen.
- Führen Sie das Geoverarbeitungswerkzeug Global-IDs hinzufügen für alle Layer und zugehörigen Tabellen in der File-Geodatabase aus (wenn der Feature-Layer mehrere Layer und zugehörigen Tabellen enthält).
- Navigieren Sie zu ArcToolbox > Data Management Tools > Verteilte Geodatabase > Global-IDs hinzufügen.
- Klicken Sie im Fenster Global-IDs hinzufügen auf die Dropdown-Schaltfläche neben dem Feld unter Eingabe-Datasets. Wählen Sie alle Layer und zugehörigen Tabellen aus, und klicken Sie auf OK.
- Führen Sie das Geoverarbeitungswerkzeug Beziehungsklasse migrieren für die Anlagen aus (wenn der Feature-Layer Anlagen enthält).
- Navigieren Sie zu ArcToolbox > Data Management Tools > Beziehungsklassen > Beziehungsklasse migrieren.
- Klicken Sie im Fenster Beziehungsklasse migrieren unter Eingabe-Beziehungsklasse auf das Ordnersymbol.
- Navigieren Sie im Fenster Eingabe-Beziehungsklasse zu der File-Geodatabase. Wählen Sie alle Anlagen aus, die in einer Beziehung zu dem Feature-Service stehen, und klicken Sie auf Hinzufügen. Klicken Sie danach auf OK.
- Führen Sie das Geoverarbeitungswerkzeug Editor-Tracking deaktivieren für die File-Geodatabase aus.
- Navigieren Sie zu ArcToolbox > Data Management Tools > Felder > Editor-Tracking deaktivieren.
- Klicken Sie im Fenster Editor-Tracking deaktivieren im Abschnitt Eingabe-Dataset auf das Ordnersymbol.
- Navigieren Sie im Fenster Eingabe-Dataset zu der File-Geodatabase. Wählen Sie alle Anlagen aus, die in einer Beziehung zu dem Feature-Service stehen, und klicken Sie auf Hinzufügen. Klicken Sie danach auf OK.
- Überschreiben Sie die Feature-Layer-Services Eine Anleitung hierzu finden Sie unter ArcGIS Server: Überschreiben eines Service in ArcMap.
- Aktivieren Sie die Bearbeitung des gehosteten Feature-Layers und prüfen Sie, ob die Eigenschaft "supportsApplyEditsWithGlobalIds" auf der Seite "ArcGIS REST-Services-Verzeichnis" auf "true" festgelegt ist. Führen Sie Schritt 8 und 9 aus dem Workflow für ArcGIS Pro aus.
Artikel-ID: 000019862
Unterstützung durch ArcGIS-Experten anfordern
Esri Support App herunterladen

