问题
问题:无法连接到 ArcGIS License Manager
描述
当尝试使用带有浮动版许可的 ArcGIS 产品时,用户无法连接到 ArcGIS License Manager,以防使用 ArcGIS 产品(例如 ArcMap、ArcGIS Pro 和 ArcCatalog)。 启动这些产品可能导致它们冻结或无法加载。
原因
用户无法连接 ArcGIS License Manager 有多种原因,其中部分原因如下所示:
- ArcGIS License Manager 和客户端软件版本不兼容。
- ArcGIS License Manager 未运行。
- ArcGIS License Manager 和 FlexNET 服务未运行。
- 连接使用错误的 ArcGIS License Manager IP 地址。
- 使用错误的端口连接到 ArcGIS License Manager
- 防火墙未配置为允许与 ArcGIS License Manager 连接。
解决方案或解决方法
下述六种解决方案可用于解决连接到 ArcGIS License Manager 的问题并排除相关性能故障。 请按照既定顺序实施上述解决方案,并在实施每个解决方案后尝试连接 ArcGIS License Manager。
验证 ArcGIS License Manager 和客户端软件的版本兼容性
ArcGIS License Manager 与客户端软件的同一版本或较旧版本兼容。 有关与相关 ArcGIS License Manager 版本兼容的客户端版本的详细信息,请参阅 License Manager 指南:支持的软件产品。
验证 ArcGIS License Manager 是否正在运行
如果 ArcGIS License Manager 未运行,客户端计算机将无法连接到 ArcGIS License Manager。
- 导航至开始 > 所有程序 > ArcGIS > License Manager,并在主机上启动 License Server Administrator。
- 请检查许可服务器状态是否设置为运行。

- 如果许可服务器状态已设置为未运行,请单击开始 > 重新读取许可。
重新启动 ArcGIS License Manager 和 FlexNET 许可服务
ArcGIS License Manager 可能由于 Windows 服务中的特定设置停止运行。 修改这些设置可确保 ArcGIS License Manager 自动运行。
- 运行 services.msc。
- 请在列表中搜索 ArcGIS License Manager。 右键单击 ArcGIS License Manager 然后选择属性。

- 单击启动类型下拉箭头,然后选择自动。 单击开始 > 确定。

- 请在列表中搜索 FlexNet 许可服务。 右键单击 FlexNet 许可服务然后选择属性。
- 单击启动类型下拉箭头,然后选择自动。 单击开始 > 确定。
- 启动 License Server Administrator。 请检查许可服务器状态并确保将其设置为运行。
- 通过 ArcGIS Administrator 连接到 ArcGIS License Manager。
通过 IP 地址连接到 ArcGIS License Manager
通过 IP 地址连接到 ArcGIS License Manager 可确保 ArcGIS Administrator 访问的是正确的 ArcGIS License Manager。
- 在主机上运行“命令提示符”。
- 输入 ipconfig,然后按 Enter 键。 记下 IPV4 地址。
- 在客户端计算机上启动 ArcGIS Administrator。
- 在 ArcGIS Administrator 左侧窗格中,单击 Desktop。 在右侧窗格中,单击更改。
- 输入 ArcGIS License Manager 的 IP 地址。 单击确定。
通过端口连接到 ArcGIS License Manager
ArcGIS License Manager 可以在 27000 至 27009 端口上运行。 如果使用相同端口,则其他程序可能会干扰连接,并阻止 ArcGIS Administrator 连接到 ArcGIS License Manager。 要防止出现上述情况,请通过特定端口连接 ArcGIS License Manager。
- 在客户端计算机上启动 ArcGIS Administrator。
- 在 ArcGIS Administrator 左侧窗格中,单击 Desktop。 在右侧窗格中,单击更改。
- 按以下格式输入主机名和端口号:'port@hostname'。 单击确定。

修改 services.txt 文件
默认情况下,service.txt 文件不表示特定端口为 ArcGIS License Manager 所用。 编辑此文件可将 ArcGIS License Manager 锁定到一个未使用的特定端口。
- 导航到以下目录并在主机上打开 service.txt。
C:\Program Files\ArcGIS\License10.x\bin
- 默认情况下,文件的内容如下所示:
SERVER this_host ANY VENDOR ARCGIS FEATURE ACT ARCGIS 1 permanent 1 7ED49106D630
- 如下所示,编辑文件的内容:
SERVER this_host ANY 27000 VENDOR ARCGIS port=27004 FEATURE ACT ARCGIS 1 permanent 1 7ED49106D630
注: 介于 27000 和 27009 之间的任何值均可用于 VENDOR ARCGIS 端口。
- 保存 service.txt 文件。
- 通过 ArcGIS Administrator 连接到 ArcGIS License Manager。
配置防火墙
防火墙配置可能阻止 ArcGIS License Manager 接收和建立连接。 必须将防火墙配置为允许 ArcGIS License Manager 穿透防火墙。
- 导航至控制面板 > Windows 防火墙 > 高级设置。
- 在左侧窗格中,单击入站规则。

- 在右侧窗格中,单击新规则。 新入站规则向导随即运行。
- 选择程序 > 下一步。

- 选择此项目路径。 导航至以下目录,选择 lmgrd.exe > 打开 > 下一步:
C:\Program Files(x86)\ArcGIS\License10.x\bin
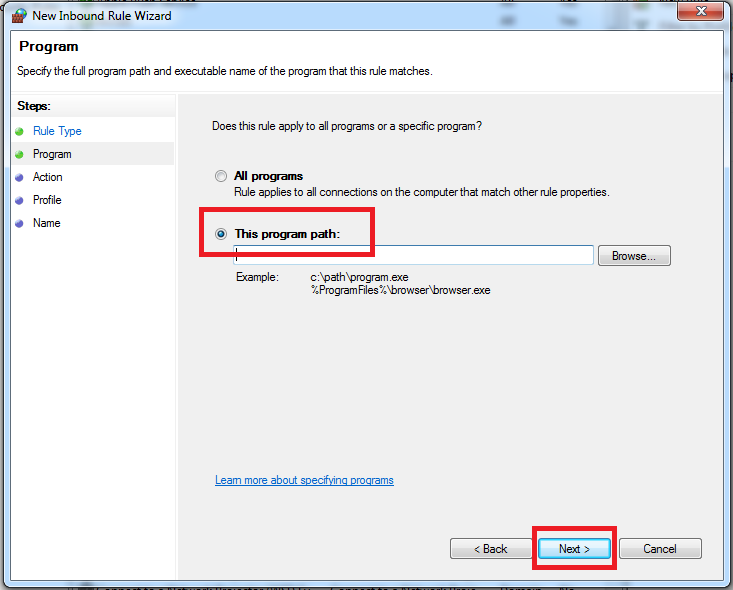
- 选择允许连接 > 下一步。

- 选中所有可用选项的复选框,然后单击下一步。
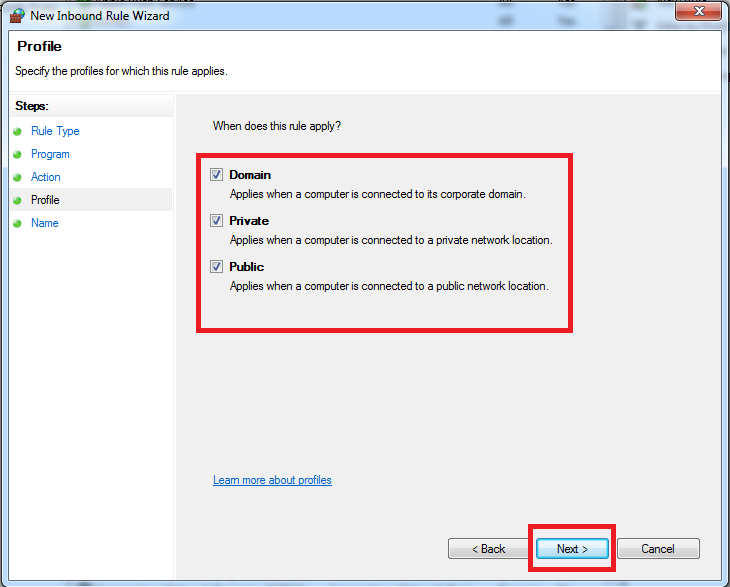
- 为规则命名(例如 ArcGIS License Manager)并单击完成。

- 对以下文件重复相同的步骤:ARCGIS.exe 和 LSAdmin.exe。 两个文件均存储在步骤 5 中指定的相同位置。
- 对出站规则重复“配置防火墙”的过程。
文章 ID:000019755
从 ArcGIS 专家处获得帮助
下载 Esri 支持应用程序