操作方法
操作方法:拓扑验证期间,标识面要素之间的自动调整间隙
摘要
当创建新拓扑或编辑拓扑中的要素时,必须对拓扑进行验证,以标识要素中违反拓扑规则的任何更改。 违反任何拓扑规则的区域被标记为错误,并记录在错误检查器中。 例如,如果针对宗地要素类定义“不能有间隙”规则,并且两块宗地之间存在狭长开放空间,则会出现拓扑错误。 间隙的宽度和拓扑容差的大小可以确定错误是否能够自动修复,或者是否记录在错误检查器中。
如果间隙大于拓扑容差,则该区域将被标识为错误。 在拓扑验证期间,这部分数据无法进行更改,并且必须手动修复错误。 有关如何修复拓扑错误的详细信息,请参阅修复拓扑错误。
如果要素之间的间隙小于拓扑容差,可以在验证期间,通过对要素之间的两个边界进行裂化和聚类来自动调整间隙,以变成一个要素或使其重合。 这部分数据将自动进行更改。
要确定数据集中未来可以避免的小错误,必须标识拓扑验证后的自动调整间隙。 在这种情况下,可以使用要素比较工具来标识间隙。
过程
提供的说明描述了用于标识要素之间的自动调整间隙的步骤。- 在 ArcMap 中,将要素类复制粘贴到目标文件地理数据库。
- 使用不能有空隙规则为要素数据集的副本创建拓扑。
- 在目录窗口中,右键单击要素数据集 > 新建 > 拓扑。
- 指定名称和拓扑容差,然后单击下一步。
- 选择参与拓扑的要素类,指定要素类等级,然后单击下一步。
- 单击添加规则,选择宗地要素类,再选择不能有空隙规则,然后单击确定。

- 单击下一步 > 完成。
- 出现验证拓扑对话框时,单击是。
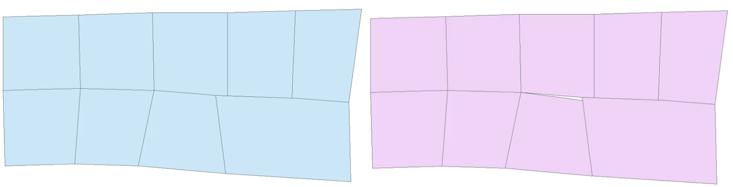
- 要比较上图中已验证要素类(左)与原始要素类(右)之间的几何,请使用要素比较工具。
- 在内容列表中,选择原始要素类和已验证要素类,然后运行要素比较工具。
- 在要素比较窗口中,对于输入基础要素,选择原始要素类,对于输入测试要素,选择已验证要素数据集。
- 对于排序字段,选择 OBJECTID,对于比较类型,选择 GEOMETRY_ONL。

- 指定所需 xy 容差、m 容差和 z 容差。
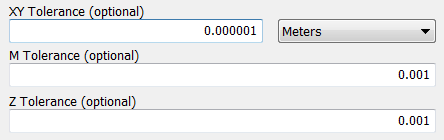
- 启用继续比较,以在遇到第一个不匹配项后,继续比较其他要素属性。
- 设置输出比较文件的位置,并单击确定以运行此工具。 在完成对话框中,单击关闭。
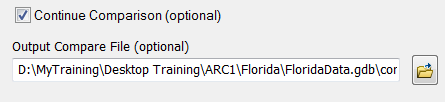
- 选择比较表并将其从目录窗口中拖到地图中。
- 右键单击内容列表 > 属性 > 标注中的原始要素类。
- 在图层属性窗口中,启用标注此图层中的要素,并针对方法下拉列表选择以相同方式标注所有要素,而针对标注字段下拉列表选择 OBJECTID。 单击应用 > 确定。 注意所有要素上的 ObjectID 标注。
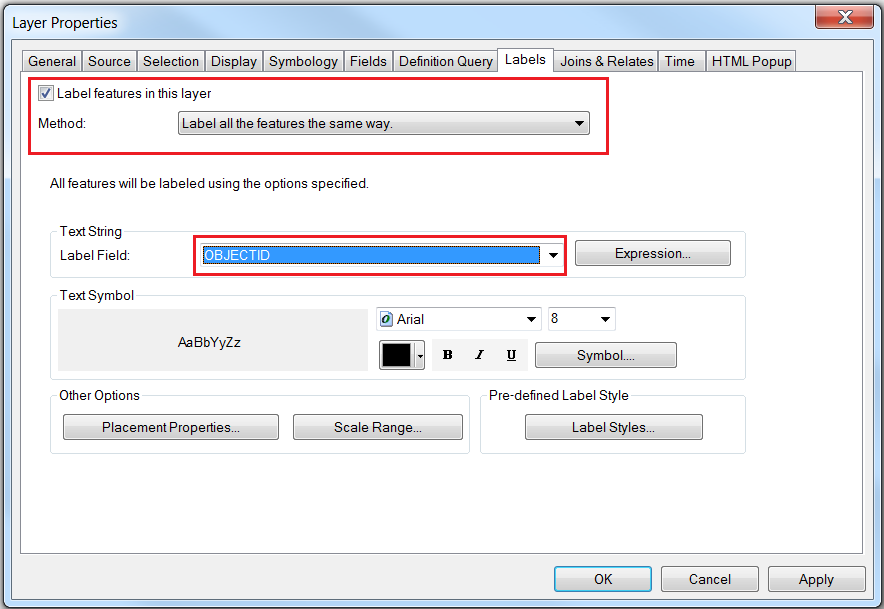
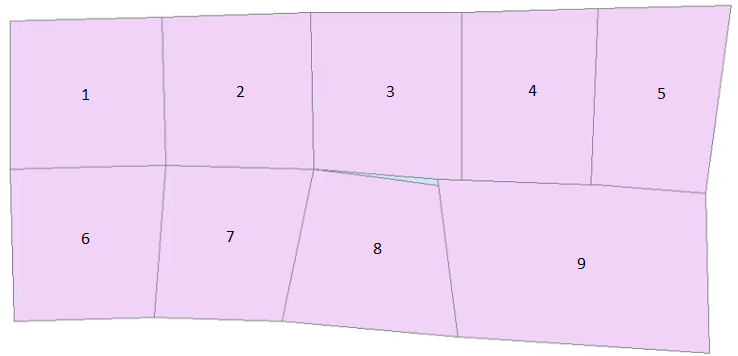
- 在内容列表中右键单击比较表,然后单击打开。 注意表格中标识的两个要素类之间的几何差集。

注: 要从要素类中移除间隙,请参阅以下 ArcGIS Web 帮助页面:移除面之间的狭长面或间隙。
文章 ID:000015344
从 ArcGIS 专家处获得帮助
下载 Esri 支持应用程序