操作方法
操作方法:在 ArcGIS Dashboards 中将自定义排序应用于类别选择器中的类别
摘要
在仪表盘中使用类别选择器时,只能按所选字段或计数对类别字段进行排序。 无法选择按图层中的其他字段对所选类别字段进行排序。 本文将介绍在 ArcGIS Dashboards 中将自定义排序应用于类别选择器中的类别的工作流。
在本示例中,图层表中存在两个字段:State 和 Population。 所选类别字段为 State,但“排序方式”部分中仅存在 State 和 Count 两个选项。 无法按 Population 字段对 State 字段进行排序。


过程
要在 ArcGIS Dashboards 中的类别选择器中应用自定义排序,请完成以下步骤:
- 在 ArcGIS Online 中,单击内容 > 我的内容,然后选择在 ArcGIS Dashboards 中使用的图层。
- 在图层的项目详细信息页面中,单击数据选项卡,然后使用表或字段视图向表中添加一个新的整型字段。 有关执行此操作的步骤,请参阅 ArcGIS Online:添加字段。 在本示例中,新字段为 Rank。

- 根据 Population 字段的值填充新字段中的每个值。 在本示例中,将根据 Population 字段中的每个值按降序为 Rank 字段填充 1、2 和 3。

- 为 Rank 字段创建一个列表,然后使用 State 字段的值手动标注其值。
- 在数据选项卡上,单击字段。 在显示名称下,单击新字段。 在本示例中,该字段为 Rank。 随即打开 Rank 字段的页面。
- 在 Rank 字段的页面上,单击创建列表。
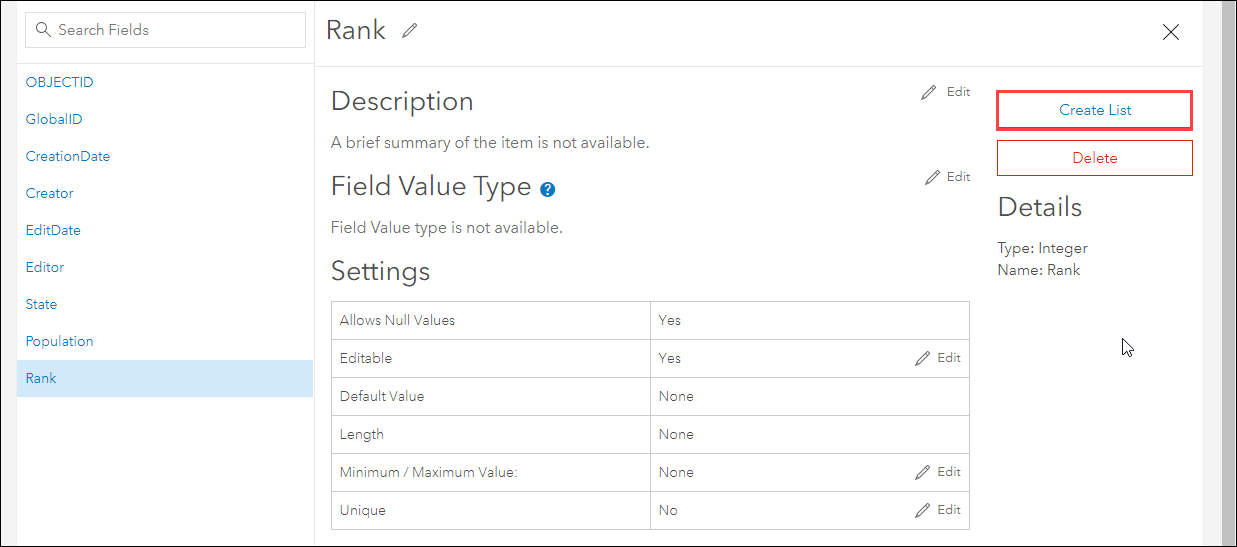
- 在值列表:窗口的标注下,添加 State 的名称,然后在代码下,添加相应 Rank 字段的值。
- 单击保存。
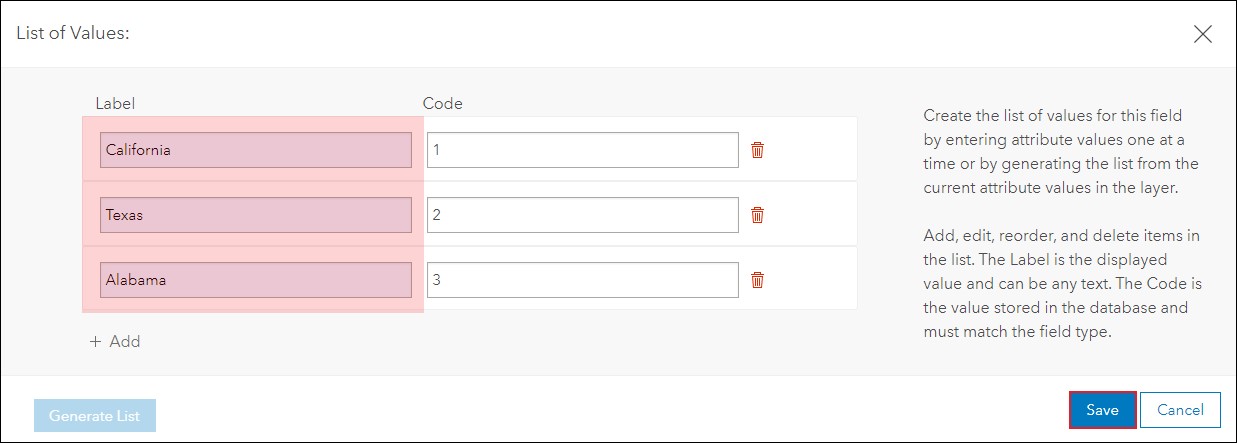
- 在编辑模式下打开 ArcGIS Dashboards,然后自定义类别选择器。

文章 ID: 000023729
获取来自 ArcGIS 专家的帮助
立即开始聊天
 图标。 随即打开类别选择器页面。
图标。 随即打开类别选择器页面。
