操作方法
操作方法:在 ArcGIS Survey123 外业应用程序收件箱中将多个图像添加至现有调查
摘要
在 ArcGIS Survey123 外业应用程序中,可以将多个图像添加至现有调查数据。 在进行编辑以提高调查数据精度时,此操作非常有用。 本文将介绍在 ArcGIS Survey123 外业应用程序收件箱中将多个图像添加至现有调查的工作流。
过程
注: 将从调查中采集的数据中获取要素类。 如果采集的数据具有多点几何类型,则在继续以下工作流之前,需要在 ArcGIS Pro 中使用要素转点工具以创建要素类。
- 将要素类作为要素服务从 ArcGIS Pro 发布到 ArcGIS Online。
- 在 ArcGIS Pro 中,登录到 ArcGIS Online 组织帐户。
- 在顶部功能区上,单击地图选项卡。 在图层组中,单击添加数据图标以将要素类添加至地图。
- 在内容窗格中,右键单击该要素类,然后u单击共享 > 共享为 Web 图层。
- 在共享为 Web 图层窗格中,单击配置选项卡。
- 单击配置图层图标 > 配置 Web 图层属性。
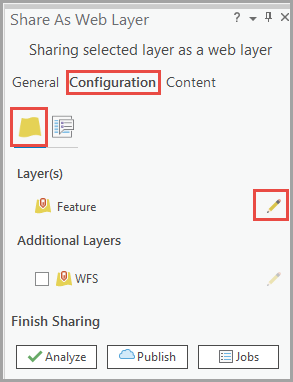
- 要素属性部分中,选中启用编辑并允许编辑者:和启用同步复选框。 单击发布 > 管理 Web 图层。
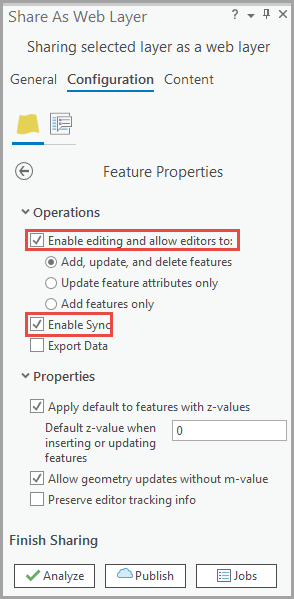
- 在 Survey123 Connect 中,将 begin repeat、image 和 end repeat 问题类型添加至 XLSForm。
- 在 Survey123 Connect 中,单击新建调查按钮,选择要素服务,然后单击在步骤 1 中发布的要素服务。
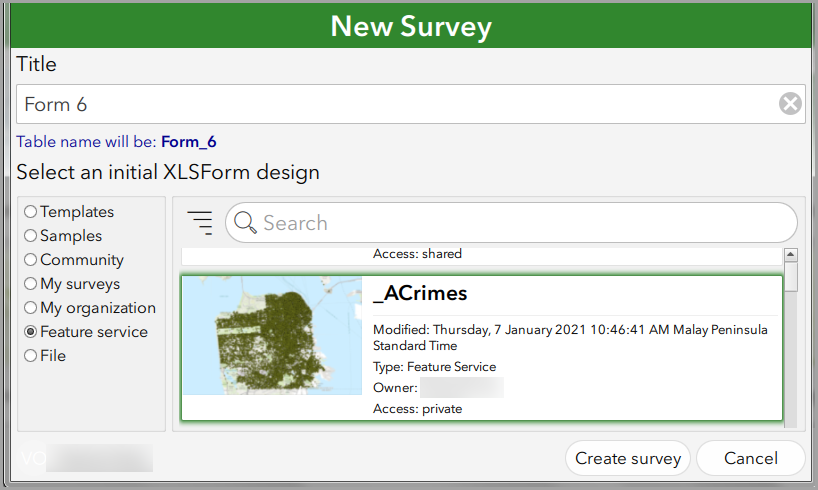
- 单击创建调查 > XLSForm 选项卡。
- 将 begin repeat、image 和 end repeat 问题类型添加至 XLSForm。
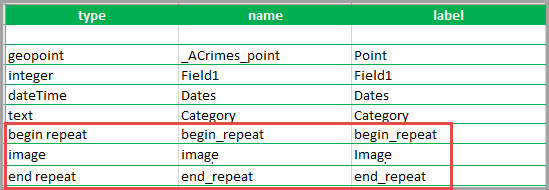
- 在 XLSForm 中,单击设置选项卡,然后删除 submission_url 列中的项目。
- 保存 XLSForm,并将该表单保存在桌面上。
- 根据步骤 2 中已保存的 XLSForm 创建新调查,然后将该调查发布至 ArcGIS Online。
- 在 Survey123 Connect 中,单击新建调查按钮,选择文件,然后从桌面添加已保存的 XLSForm。
- 单击选项选项卡,切换打开启用收件箱文件夹选项,然后关闭启用已发送文件夹选项。
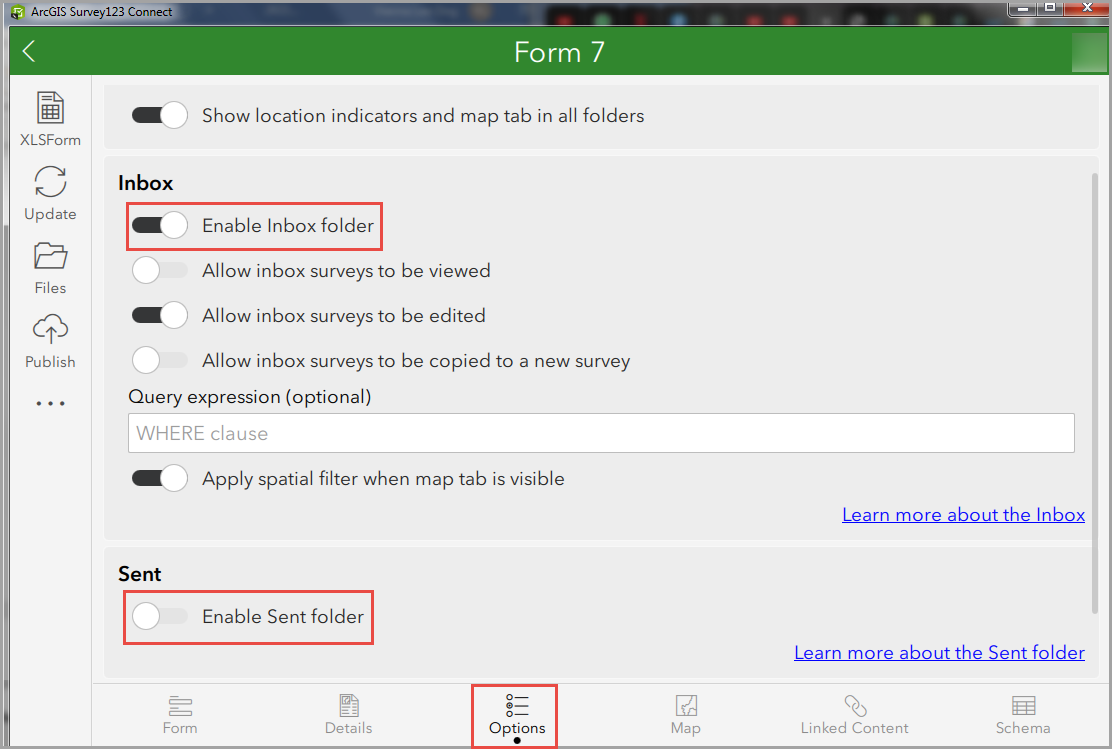
- 单击发布 > 发布调查。
- 在 ArcGIS Pro 中打开调查的托管要素图层。
- 在 Survey123 Connect 中,单击更多操作图标 > 在 <Organization_name> 中查看项目。
- 在 ArcGIS Online 已发布调查表单的项目详细信息页面上,单击图层部分中的图层。
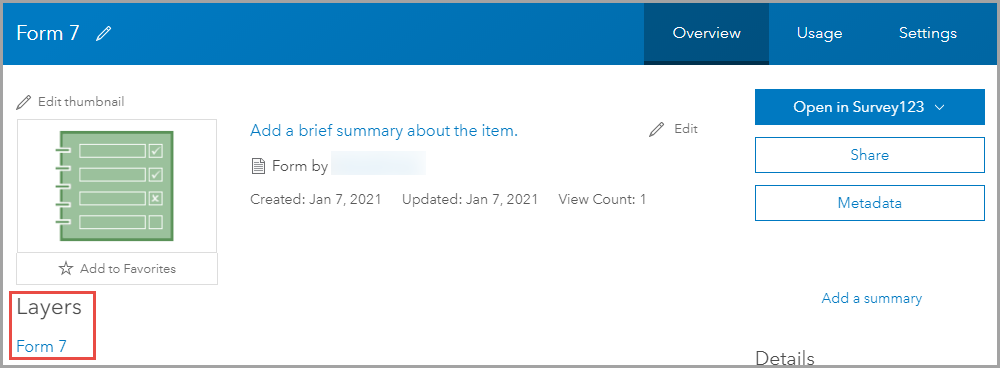
- 在托管要素图层的项目详细信息页面上,单击在 ArcGIS Desktop 中打开,然后选择在 ArcGIS Pro 中打开。
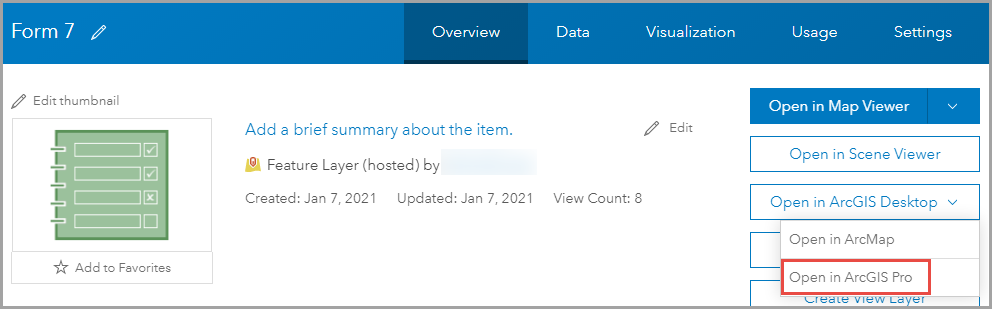
- 双击下载的 .pitemx 文件以在 ArcGIS Pro 中将其打开。
- 在 ArcGIS Pro 中,将步骤 1 中的要素类数据追加到托管要素图层。
- 在 ArcGIS Pro 中,单击分析选项卡 > 工具。
- 在地理处理窗格中,搜索追加工具。
- 对于输入数据集,选择要素类;对于目标数据集,选择托管要素图层;对于方案类型,选择使用字段映射以协调方案差异。 单击运行。
- 在 Survey123 外业应用程序中下载调查,然后添加所需图像。
- 在 ArcGIS Survey123 外业应用程序中,单击配置文件图标 > 下载调查。
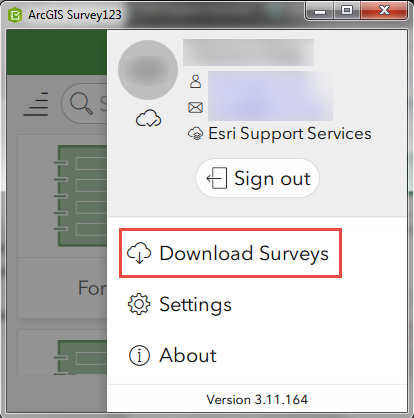
- 单击下载
 图标以下载在步骤 3 中发布的调查。 单击返回
图标以下载在步骤 3 中发布的调查。 单击返回  图标。
图标。 - 单击已下载的调查,然后单击收件箱。 单击刷新以查看托管要素图层中每个要素的提交列表。
- 选择现有记录,然后添加图像。
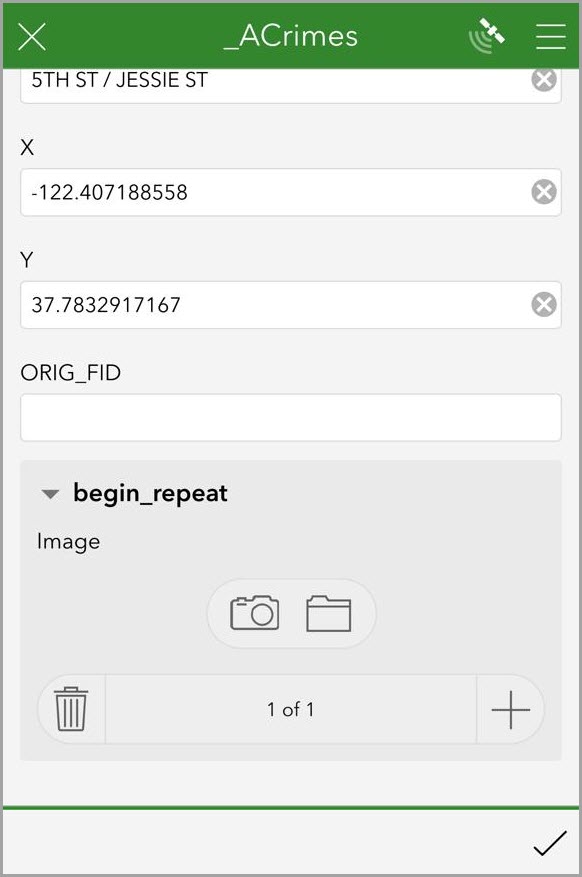
文章 ID: 000024331
获取来自 ArcGIS 专家的帮助
下载 Esri 支持应用程序

