操作方法
操作方法:在 ArcGIS Survey123 Connect 中向已发布的调查添加新问题
摘要
在某些情况下,需要向已发布的调查添加新问题,以保持数据采集最新并改进调查的目标。 但是,向已发布的调查添加新问题并在 ArcGIS Survey123 Connect 中重新发布该调查可能会导致现有数据丢失。 因此,要避免删除现有数据,最好将问题作为新字段添加到发布调查表单的 ArcGIS Online 帐户中的调查的托管要素图层。
过程
- 在 ArcGIS Online 中,可以向调查的托管要素图层添加新字段。
- 使用在 ArcGIS Survey123 中使用的相同凭据登录到 ArcGIS Online。
- 单击内容 > 我的内容。
- 在我的内容部分中,导航至调查文件夹并将其打开。
- 标识调查的托管要素图层。 单击更多选项
 ,然后选择在 Map Viewer 中打开。
,然后选择在 Map Viewer 中打开。
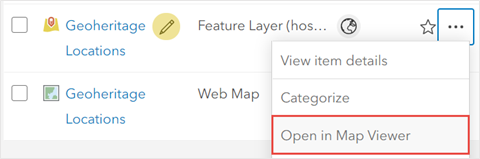
- 在 Map Viewer 中,导航至内容窗格中的图层,然后单击显示表
 以显示属性表。 在本示例中,现有调查的问题将在其托管要素图层的属性表中显示为字段。
以显示属性表。 在本示例中,现有调查的问题将在其托管要素图层的属性表中显示为字段。
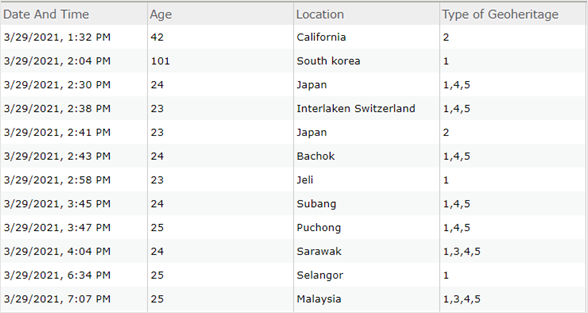
- 在属性表中,单击选项
 ,然后选择添加字段。
,然后选择添加字段。 - 在添加字段窗口中,指定字段名称。 在本示例中,该字段名称为“suggestion”。
- 指定显示名称,然后从类型下拉列表中选择字段类型。 在本示例中,将选择 String。
- 单击添加新字段。
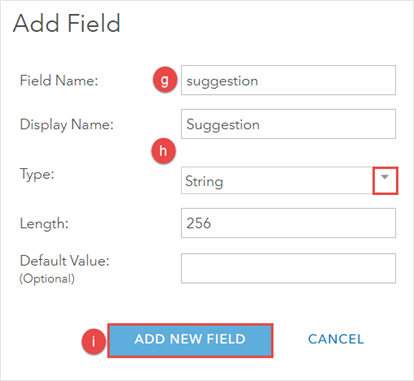
- 在 ArcGIS Survey123 Connect 中,需要更新调查中的问题。
- 登录到 ArcGIS Survey123 Connect,浏览至并双击该调查以进行查看。
- 单击 XLSForm
 以打开调查的 XLSForm 文件。
以打开调查的 XLSForm 文件。 - 在调查工作表的 type 列中,单击空白单元格中的下拉箭头,然后选择所需问题类型。 在本示例中,将选择 text。
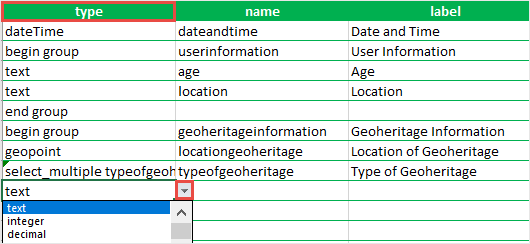
- 在 name 和 label 列中,指定问题的名称。 确保 XLSForm 中的 name 和 label 列具有与步骤 1(g) 到 1(h) 中指定的字段名称和显示名称相同的值。
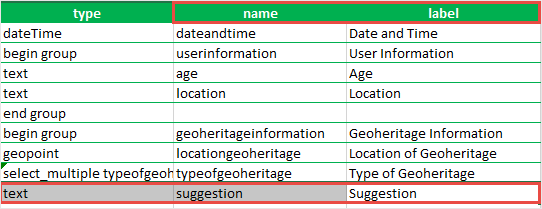
- 单击保存
 。
。
- 重新发布调查。
- 单击发布调查
 。
。 - 在发布 <survey_title> 窗口中,单击发布调查。
- 单击发布调查
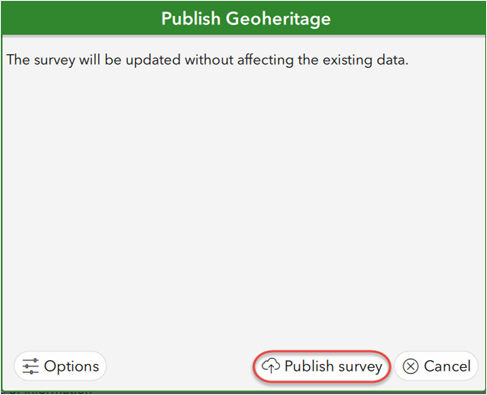
- 在发布 <survey_title> 窗口中,单击确定。 随即发布调查,并且新问题将反映在 ArcGIS Online 托管要素图层中。
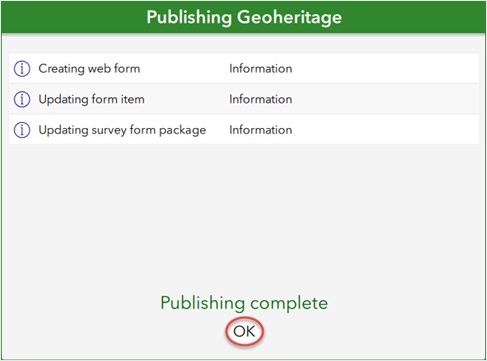
下图显示已使用新问题对调查进行了更新,并且重新发布后保留了现有数据。

文章 ID:000025238
从 ArcGIS 专家处获得帮助
下载 Esri 支持应用程序