错误
错误:获取 Sprite 数据时出错
错误消息
尝试在 ArcGIS Online Map Viewer Classic 或 ArcGIS 矢量切片样式编辑器中更改矢量切片图层的样式失败,并返回以下错误消息:
错误: 获取 sprite 数据时出错
将矢量切片图层添加至 ArcGIS Pro 时,“内容”窗格中的图层旁将显示一个红色感叹号。
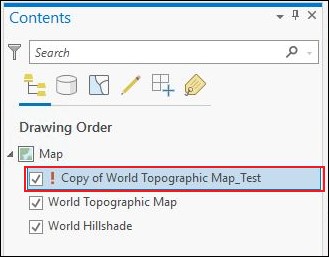
原因
矢量切片样式图层 JSON 文件中的 sprite 参数指向无效项目路径。
解决方案或解决方法
要解决此问题,请修改矢量切片样式图层 JSON 文件中的 sprite 项目路径。
- 下载矢量切片样式图层的 JSON 文件。
- 登录到 ArcGIS 矢量切片样式编辑器。
- 在选择要开始编辑的样式窗口中,单击我的样式,选择所需图层,然后单击选择样式。
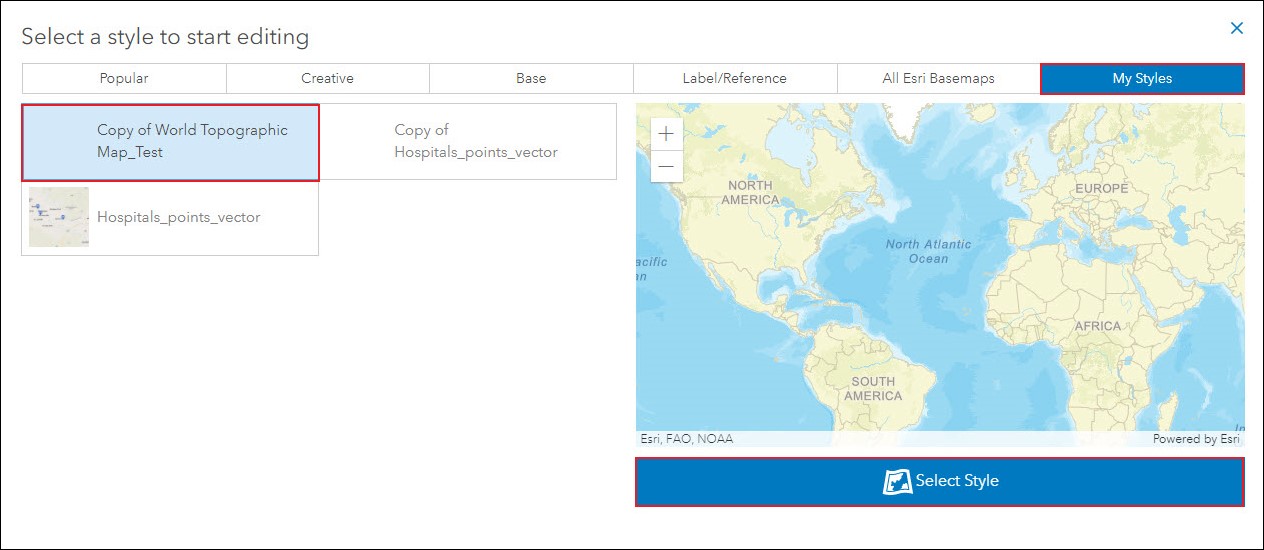
- 在矢量切片样式编辑器的左侧窗格中,单击下载当前样式
 。
。
- 修改 JSON 文件中的 sprite 项目路径。
- 在文本编辑器(例如 Notepad++)中打开 JSON 文件。
- 在 JSON 文件中,将 sprite 项目路径修改为以下内容:
"sprite": ""../sprites/sprite","glyphs",
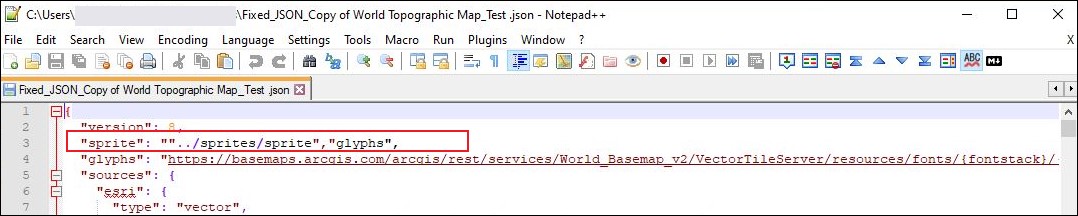
- 保存 JSON 文件。
- 使用已修改的 JSON 文件更新矢量切片图层。
- 登录到 ArcGIS Online。
- 在 ArcGIS Online 中,单击内容 > 我的内容。 导航至矢量切片图层并单击其更多选项
 按钮。 单击查看项目详细信息。
按钮。 单击查看项目详细信息。 - 在项目详细信息页面上,单击更新。
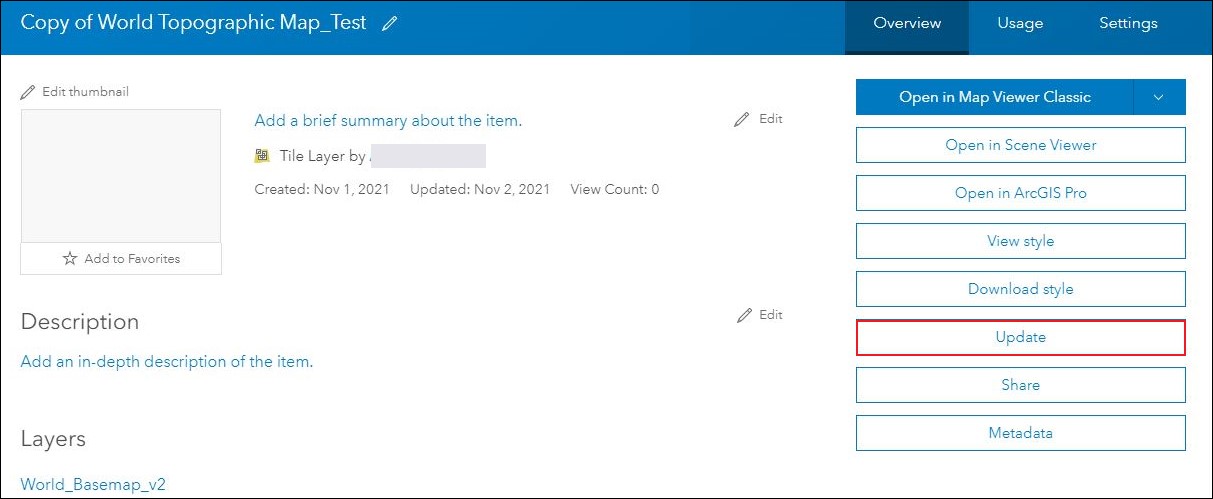
- 在更新样式文件窗口中,单击选择文件,选择在步骤 2 中保存的已修改 JSON 文件,然后单击更新样式文件。
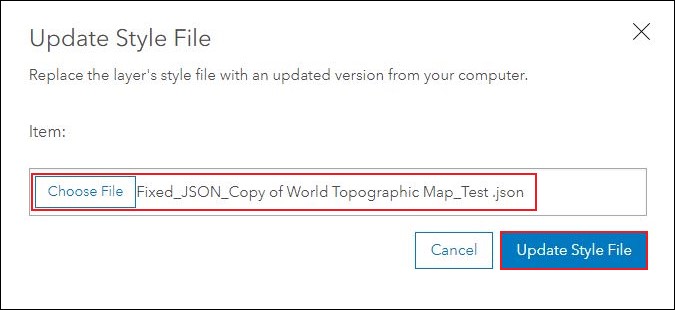
注: 如有必要,请使用 ArcGIS 矢量切片样式编辑器来添加、编辑和保存所需 sprite。 有关详细信息,请参阅矢量切片样式文档:Sprite 编辑器。
文章 ID: 000026740
获取来自 ArcGIS 专家的帮助
下载 Esri 支持应用程序

