操作方法
操作方法:在 ArcMap 中将 2D shapefile 转换为 3D shapefile
摘要
提供的说明描述了如何使用 ArcMap 中的 3D Analyst 扩展模块将 2D shapefile 转换为 3D shapefile。
根据 ArcMap 的版本,工作流会有所不同。 因此,请根据计算机上安装的 ArcMap 版本,按照下面的步骤操作。
过程
在转换 shapefile 之前,请确保 shapefile 的属性表数据包含可用作“高程”测量的字段,通常称为 Z 值。除非已为转换做好充分准备,否则无法将 2D 数据转换为 3D 数据。 有关详细信息,请参阅创建 3D 要素数据。ArcGIS (for) Desktop 10.x
- 导航至自定义 > 扩展模块,以验证是否已激活 3D Analyst 扩展模块。 选中 3D Analyst(如果尚未选中)。
- 打开 ArcToolbox,然后导航至 3D Analyst 工具 > 3D 要素。
- 打开依据属性实现要素转 3D 工具。
注: 如果高程值不是源自 shapefile 属性表中的字段,而是源自 3D 表面,则请忽略步骤 3 到 7 的内容,有关详细信息,请参阅以下 ArcGIS Web 帮助文档:从表面获取现有要素的高度
- 在依据属性实现要素转 3D 窗口中,选择 2D shapefile 作为输入要素。
- 在输出要素类框中,为 3D shapefile 指定一个位置。
- 在高度字段下,选择用于要素“高程”的字段。
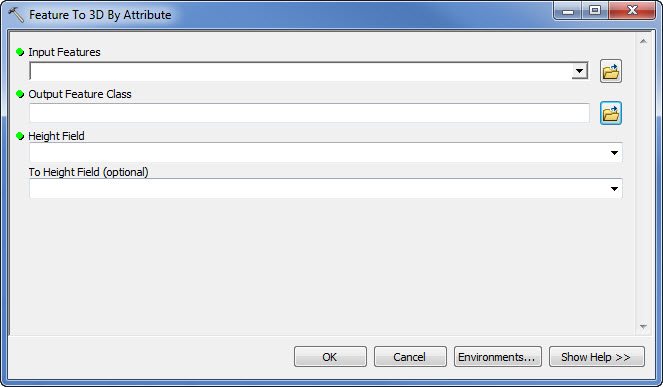
- 单击确定。 创建新 shapefile 后,从 3D Analyst 工具栏中打开 ArcScene,并将新 shapefile(添加数据)添加到场景中。 右键单击内容列表中的 shapefile,然后单击属性。
- 单击基本高度选项卡,并在从要素获取的高程部分下,指定场景中 shapefile 高程值的转换因子。 可以是自定义、英尺到米或米到英尺。 根据需要更改此值,以提供最佳的数据视图。
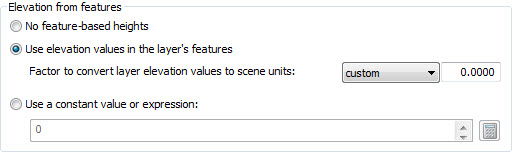
ArcGIS Desktop 9.x
- 导航至工具 > 扩展模块,验证是否已激活 3D Analyst 扩展模块。 选中 3D Analyst(如果尚未选中)。
- 在 3D Analyst 工具栏上,单击 3D Analyst 下拉菜单,并导航至转换 > 要素转 3D。
- 如果看不到 3D Analyst 工具栏,请导航至视图 > 工具栏并选择 3D Analyst。
- 在“要素转 3D”窗口中,选择 2D shapefile 作为输入要素。
- 在“高度来源”下,选择 3D shapefile 的三个选项之一:
- 栅格或 TIN 表面需要包含高程值的栅格或 TIN 数据集。
- 输入要素属性需要输入要素类中包含要素高程值的字段。
注: 要查看工具中的字段,字段数据类型必须是数值。
- 数值常量是一个应用于所有要素的常量 z 值。

- 在输出要素框中指定 3D shapefile 的位置。
- 单击确定。
- 创建新 shapefile 后,从 3D Analyst 工具栏中打开 ArcScene,并将新 shapefile(添加数据)添加到场景中。 在场景图层菜单中右键单击此 shapefile,然后单击属性。
- 单击基本高度选项卡,并在 Z 单位转换部分下,指定场景中 shapefile 高程值的转换因子。 可以是自定义、英尺到米或米到英尺。 根据需要更改此值,以提供最佳的数据视图。
文章 ID: 000008870
获取来自 ArcGIS 专家的帮助
下载 Esri 支持应用程序

