ERRO
ERRO 001369: Falha ao criar o serviço
Mensagem de Erro
Ocorre uma falha ao criar um serviço da web e publicar o serviço no ArcGIS Server, e o seguinte erro é retornado:
O pacote foi bem-sucedido, mas a publicação falhou. ERRO 001369: Falha ao criar o serviço. Consulte a Janela Resultados de GP para ver uma descrição detalhada do erro ou entre em contato com o administrador para obter os logs do servidor.
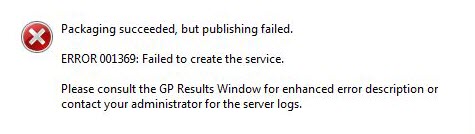
Causa
Este é um código de erro genérico. Esse erro pode ocorrer por vários motivos.
As três causas mais comuns do ERRO 001369 estão relacionadas a:
- Permissões
- Dados
- Memória
As causas menos comuns do erro são específicas ao ambiente e não acontencem em todos os ambientes:
- OpLock
- ArcGIS Workflow Manager for Server
Solução ou Solução Provisória
Antes de solucionar o erro, revise os logs do ArcGIS Server. Eles fornecem informações sobre quais processos do ArcGIS Server estão ocorrendo. É possível analisar os logs do ArcGIS Server no ArcGIS Server Manager ou diretamente na máquina onde o ArcGIS Server está instalado.
Para acessar os logs no ArcGIS Server Manager, clique na guia Logs no canto superior direito.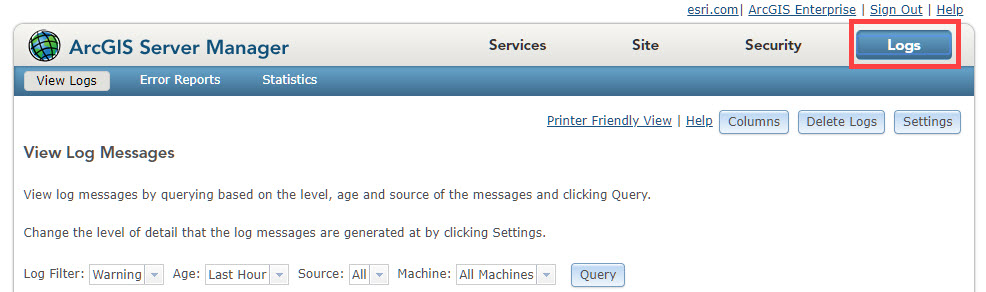
Para acessar os logs diretamente na máquina onde o ArcGIS Server está instalado, navegue até Drive:\arcgis\arcgisserver\logs\.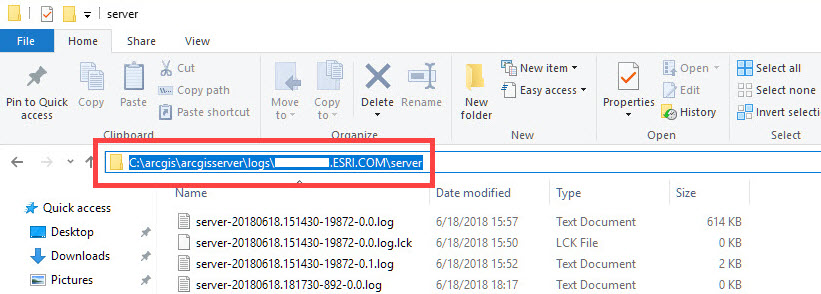
Por padrão, os logs podem ser encontrados no diretório ArcGIS Server.
Permissões
Para analisar as permissões, familiarize-se com a conta executando o ArcGIS Server. Se não tiver certeza dos detalhes da conta, execute o seguinte fluxo de trabalho.
- Abra a caixa de diálogo Serviços do Windows (Iniciar > insira Serviços). Ou abra o aplicativo de desktop Executar, digite services.msc e clique em OK.
- Localize o serviço ArcGIS Server .
- Analise o valor na coluna Efetuar Logon Como para este serviço.
- Se o valor tiver o formato semelhante a ".\nomedeusuario", o ArcGIS Server está sendo executado em uma conta local. Isso significa que a conta existe apenas na máquina onde o ArcGIS Server está instalado.
- Se o valor tiver formato semelhante a "DOMAIN\nomedeusuario", o ArcGIS Server está sendo executado em uma conta de domínio. Existe uma conta de domínio no domínio do Windows.
Na imagem a seguir, o ArcGIS Server é executado por uma conta local denominada 'arcgis'. Esta é a conta padrão ao instalar o ArcGIS Server.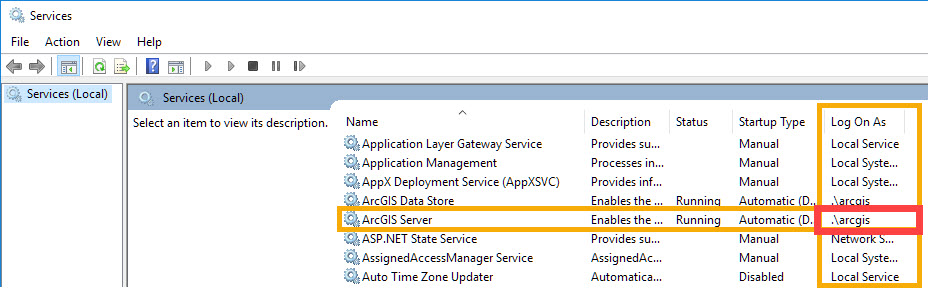
Quando a conta executando o ArcGIS Server for conhecida:
- Verifique se o ArcGIS Server tem acesso de leitura e gravação nos seguintes diretórios.
- C:\Python27
- C:\arcgisserver
- C:\Program Files\ArcGIS\Server
Anotação: Os diretórios acima são os diretórios padrão. Esta lista pode variar dependendo do ambiente.
- Verifique se o serviço PublishingTools foi iniciado. Isso pode ser verificado no ArcGIS Server Manager clicando na guia Serviços e visualizando o status do serviço PublishingTools.
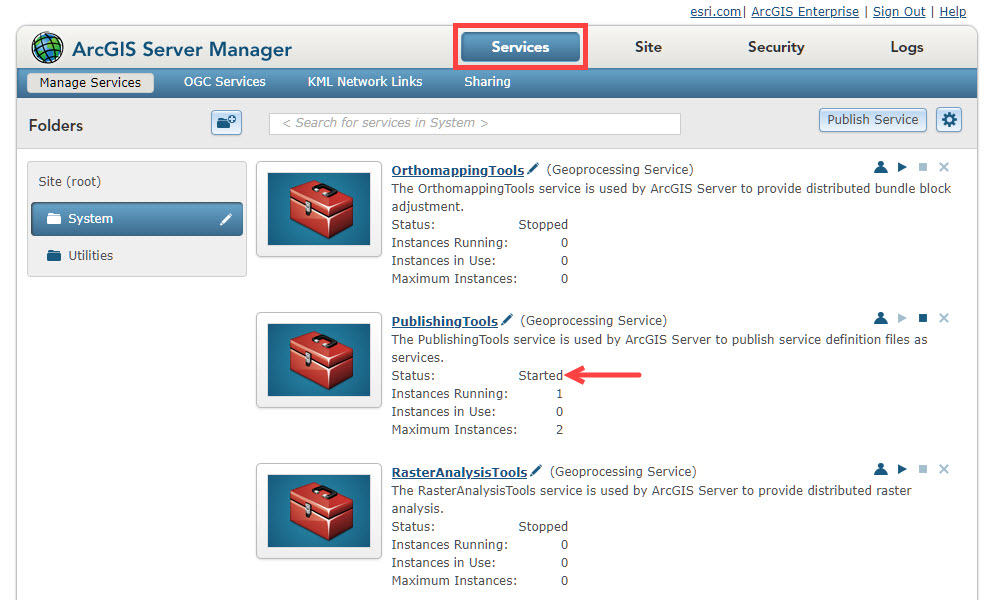
- Para isolar ainda mais o problema, responda às seguintes perguntas:
- A publicação é possível?
- Outros dados podem ser publicados no ArcGIS Server?
- Um serviço está sendo substituído ou foi publicado anteriormente com esse mesmo nome? O que acontece se um novo serviço for publicado com um novo nome?
Dados
O resultado do erro pode ser específico dos dados. Para determinar se esse é o caso:
- Crie um novo MXD, adicione os dados ao projeto e publique-os como um serviço.
- Registre novamente o armazenamento de dados que está sendo referenciado na publicação.
Atenção: Esse fluxo de trabalho interrompe todos os serviços que fazem referência à fonte de dados. Portanto, esse fluxo de trabalho reduz potencialmente os serviços e corrompe as referências de dados até que o armazenamento de dados seja restabelecido.
- No ArcGIS Server Manager, clique na guia Site e navegue até Armazenamentos de Dados.
- Clique no X ao lado da fonte de dados a ser registrada novamente.
- Na janela Cancelar Registro do Banco de Dados, clique em Sim para excluir a conexão de dados.
- Clique no menu suspenso Banco de Dados e selecione a fonte de dados apropriada para restabelecer a conexão do armazenamento.
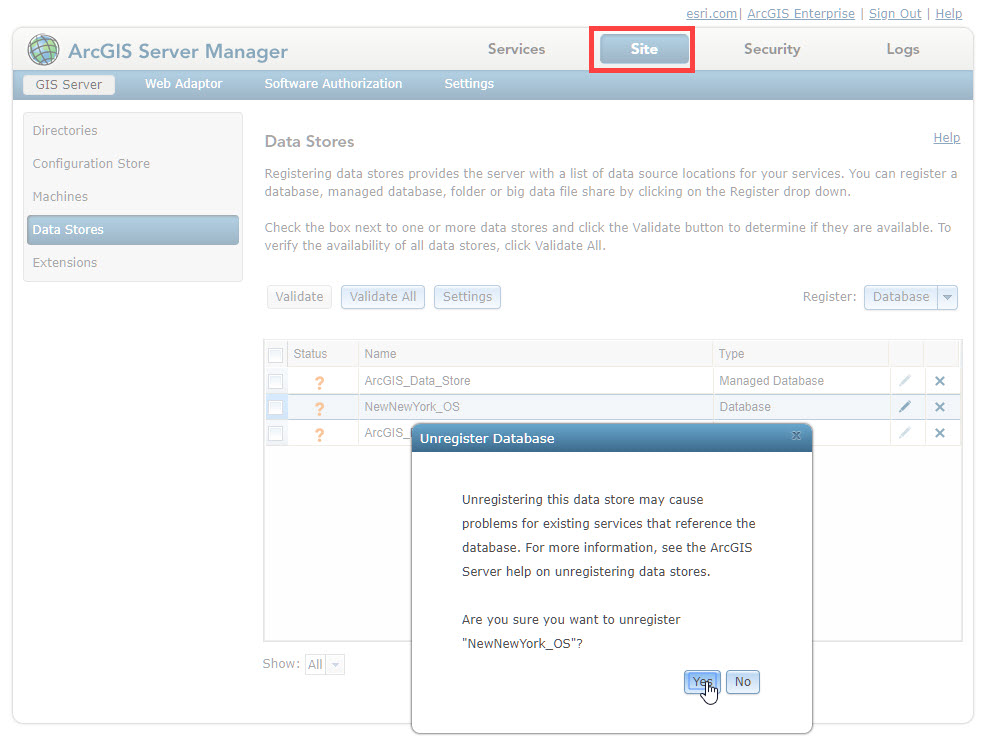
Memória
Verifique o número de processos do ArcSOC. Para verificar o número de ArcSOCs, efetue login na máquina onde o ArcGIS Server está instalado.
- Em um ambiente Windows, abra o Prompt de Comando e execute o seguinte comando:
tasklist | find "ArcSOC.exe" /c
- Em um ambiente Linux, execute o seguinte comando:
ps -Al | grep -c arcso
Um número retornado maior que 200 pode ser problemático nos ambientes Windows. Consulte o artigo vinculado na seção Informações Relacionadas abaixo.
Quando possível, reduza o número de ArcSOCs em ambientes Windows ou Linux. Isso pode ser feito da seguinte forma:
- Ajustando o serviço:
- No ArcGIS Server Manager, clique na guia Serviços e navegue até o serviço a ser editado clicando no ícone de lápis ao lado do nome dele.
- No lado esquerdo, selecione Agrupar.
- Reduza o número máximo de instâncias para os serviços menos populares.
- Defina como "0" o número mínimo de instâncias para os serviços que não são usados regularmente.
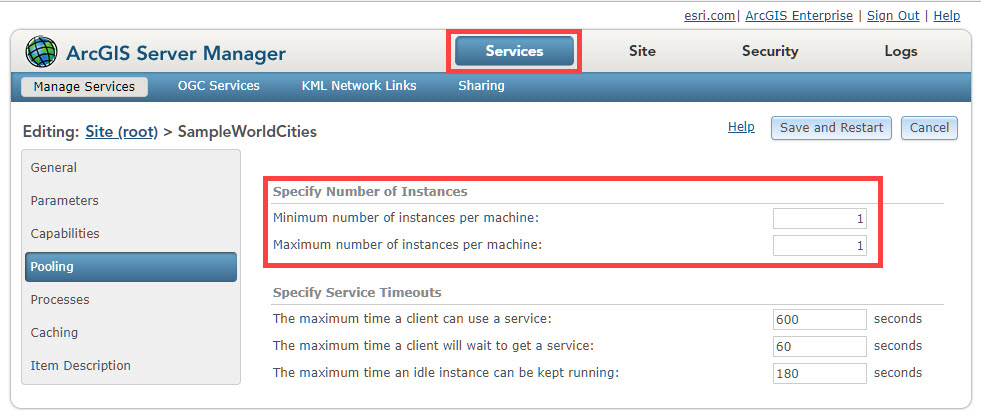
- Interrompendo todos os serviços que não são necessários no momento.
- Excluindo quaisquer serviços desnecessários.
- Aumentando o tamanho da pilha, conforme documentado no artigo técnico vinculado Informações Relacionadas.
Causas Menos Comuns
- OpLock
Se os dados mencionados forem um recurso que reside em um diretório Samba com o Bloqueio Oportunista (OpLocks) ativado, esse erro poderá ser retornado ao publicar um serviço. Para resolver esse problema, desative os oplocks para cada um dos diretórios do Samba. As instruções a seguir descrevem como fazer isso.
- Na máquina que hospeda o Samba, abra smb.conf.
- Para cada diretório configurado para ser acessível via Samba, adicione as seguintes propriedades:
[folder] ... oplocks = false level2 oplocks = false ... - Salve smb.conf.
- Execute o comando testparm para verificar se as propriedades aparecem no arquivo de configuração do Samba.
- Reinicie os serviços Samba (SMB) e NetBIOS (NMB).
- ArcGIS Workflow Manager for Server
Se o ArcGIS Workflow Manager for Server tiver sido instalado recentemente, esse erro poderá ser retornado se:
- O serviço do ArcGIS Server não foi inicializado.
- O ArcGIS Server ou ArcGIS Workflow Manager for Server não foi autorizado.
- O usuário executando o serviço do ArcGIS Server não é um usuário registrado do banco de dados e não tem acesso.
- Em um ambiente em cluster do ArcGIS Server, o ArcGIS Workflow Manager for Server não está instalado em todos os clusters.
- Para resolver esse problema:
- Verifique se o ArcGIS Workflow Manager for Server está instalado, autorizado e acessível.
- Reinicie o serviço do ArcGIS Server após a instalação do ArcGIS Workflow Manager for Server.
- Se você estiver usando a autenticação do Sistema Operacional, adicione a conta que executa os serviços do ArcGIS Server ao banco de dados com permissões de leitura e gravação.
- Instale o ArcGIS Workflow Manager for Server em cada cluster no ambiente em cluster do ArcGIS Server.
ID do Artigo:000016577
Obtenha ajuda de especialistas do ArcGIS
Baixe o Esri Support App