Instrução
Vincular novamente a anotação anteriormente vinculada à feição no ArcMap 10.x
Resumo
Uma classe de feição de anotação vinculada à feição é vinculada à sua classe de feição principal por um relacionamento composto. Mesmo que não seja possível criar anotações vinculadas à feição a partir da anotação padrão, é possível recriar anotações vinculadas à feição se as classes de feições forem corrompidas e precisarem ser recriadas ou se a classe de relacionamento for perdida.
As instruções fornecidas descrevem como vincular novamente a anotação vinculada à feição a sua classe de feição principal. Isso só é possível se a anotação foi originalmente vinculada à feição.
Procedimento
Para vincular novamente a anotação vinculada à feição a sua classe de feição primária, use o seguinte fluxo de trabalho.
- No ArcMap, adicione a classe de feição e a classe de feição de anotação a serem vinculadas novamente.
- Na classe de feição, adicione um novo campo duplo e nomeie-o como oldid. Consulte Adicionando campos para obter as etapas para fazer isso.
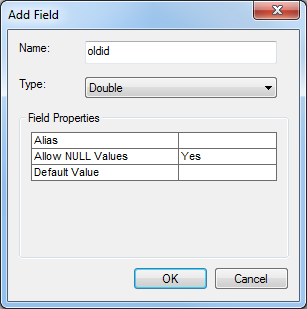
- Calcule o campo oldid para ser igual ao campo OBJECTID.
- Abra a tabela de atributos da classe de feição.
- Clique com o botão direito do mouse no novo campo oldid e selecione Calculadora de Campo.
- Na caixa de diálogo Calculadora de Campo, selecione OBJECTID na seção Campos e clique em OK.
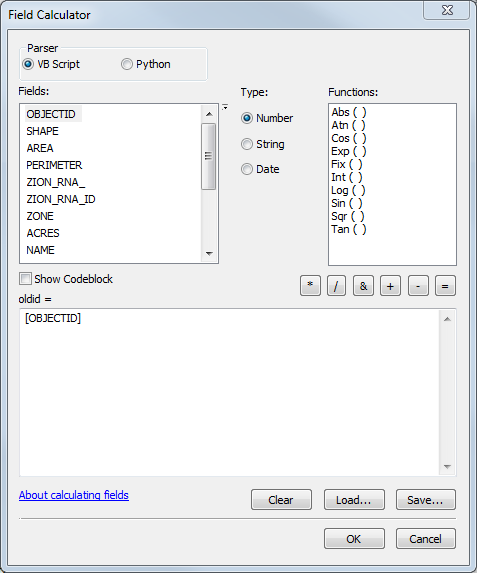
- Na classe de feição de anotação, adicione um novo campo duplo e nomeie-o como oldfid.
- Calcule o campo oldfid para ser igual ao campo FeatureID.
- Abra a tabela de atributos da classe de feição de anotação.
- Clique com o botão direito do mouse no novo campo oldid e selecione Calculadora de Campo.
- Na caixa de diálogo Calculadora de Campo, selecione FeatureID na seção Campos.
- Clique em OK.
- No painel Catálogo, crie uma nova classe de feição vazia no geodatabase.
- Clique com o botão direito do mouse no geodatabase > Novo > Classe de Feição.
- Defina um nome para a nova classe de feição, defina o tipo para ser o mesmo da classe de feição original na Etapa 2 e clique em Avançar.
- Selecione a referência espacial usada na classe de feição original e clique em Avançar.
- Aceite a Tolerância XY padrão e clique em Avançar > Avançar.
- Clique em Importar para importar os campos da classe de feição original. Na caixa de diálogo Procurar tabela/classe de feição, selecione a classe de feição original, clique em Adicionar e em Concluir.
- Crie uma nova classe de feição de anotação vazia no geodatabase.
Nota: Não é necessário definir uma referência espacial para a nova classe de feição de anotação porque ela é automaticamente retirada da classe de feição à qual está vinculada.
- Clique com o botão direito do mouse no geodatabase > Novo > Classe de Feição.
- Nomeie a classe de feição e defina o tipo para Feições de Anotação.
- Marque a caixa Vincular a anotação à seguinte classe de feição, selecione a nova classe de feição vazia criada na Etapa 6 e clique em Avançar > Avançar.
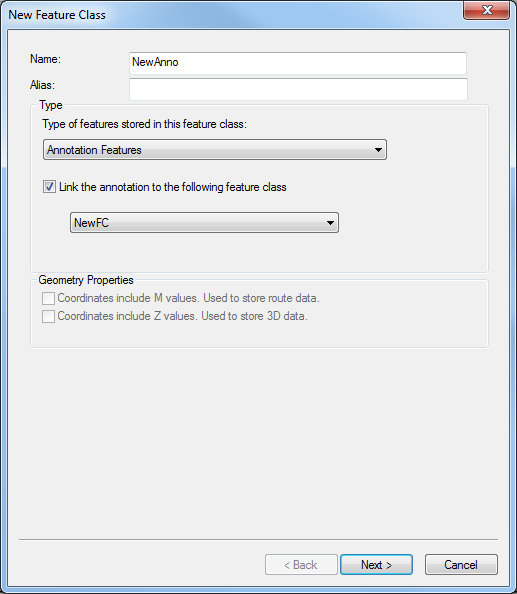
- Aceite a Tolerância XY padrão e clique em Avançar.
- Para a Escala de Referência, especifique uma escala para a anotação. Recomenda-se usar a mesma escala da classe de feição de anotação original.
- Especifique o Label Engine usado para criar os rótulos que são convertidos em anotação. Selecione Label Engine Padrão ou Maplex Label Engine. Clique em Avançar.
- Opcionalmente, defina as propriedades da anotação (por exemplo, texto, cor, etc.) ou aceite os padrões. Clique em Avançar > Avançar.
- Clique em Importar para importar os campos da classe de feição de anotação original. Na caixa de diálogo Procurar tabela/classe de feição, selecione a classe de feição de anotação original e clique em Adicionar.
- Clique em Finalizar.
- No painel Catálogo , exclua a classe de relacionamento que vincula as novas classes de feição à nova classe de feição de anotação.
- Adicione as novas classes de feição vazias e a nova classe de feição de anotação vazia ao mapa.
- Copie e cole as feições originais na nova classe de feição. Para fazer isso, consulte Copiar e colar feições.
- Copie e cole as feições de anotação originais na nova classe de feição de anotação usando as mesmas etapas da Etapa 10. Selecione a nova classe de feição de anotação na caixa de diálogo Colar.
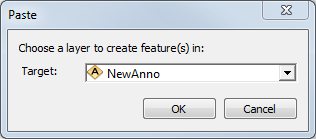
- Clique com o botão direito na nova classe de feição de anotação e selecione Ligar e Relacionar > Ligar. Ligue o campo oldfid com o campo oldoid na nova classe de feição.

- Calcule o campo FeatureID na classe de feição de anotação para ser igual ao campo OBJECTID da classe de feição.
- Clique com o botão direito na nova classe de feição de anotação e selecione Abrir Tabela de Atributos.
- Clique com o botão direito do mouse no campo FeatureID e selecione Calculadora de Campo.
- Calcule o campo FeatureID na classe de feição de anotação igual ao campo OBJECTID da classe de feição.
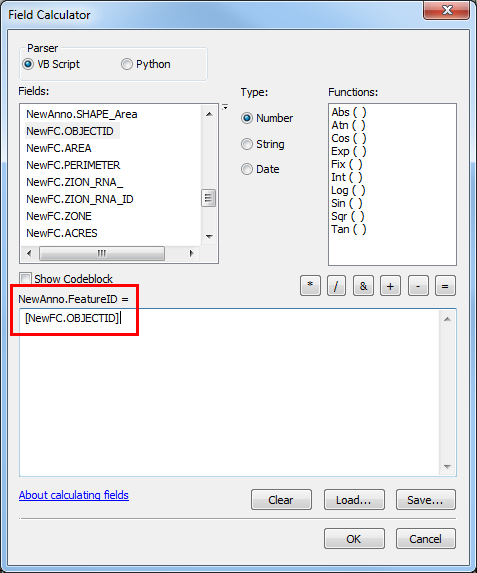
- Na barra de ferramentas Editor , clique em Editor > Salvar edições. Clique em Editor novamente > Parar Edição.
- Clique com o botão direito do mouse na nova classe de feição de anotação e selecione Ligar e Relacionar > Remover Ligação > Remover Todas as Ligações.
- Recrie a classe de relacionamento composta entre a nova classe de feição e a nova classe de feição de anotação. Consulte Criando uma classe de relacionamento composta para obter as etapas para fazer isso. Ao tentar selecionar o campo de chave primária na classe de feição de origem, selecione OBJECTID. Para o campo de chave estrangeira na classe de feição de destino, selecione FeatureID.
A nova classe de feição de anotação está vinculada à nova classe de feição com uma classe de relacionamento composta. Para visualizar as propriedades da classe de relacionamento, clique com o botão direito na classe de relacionamento e selecione Propriedades.
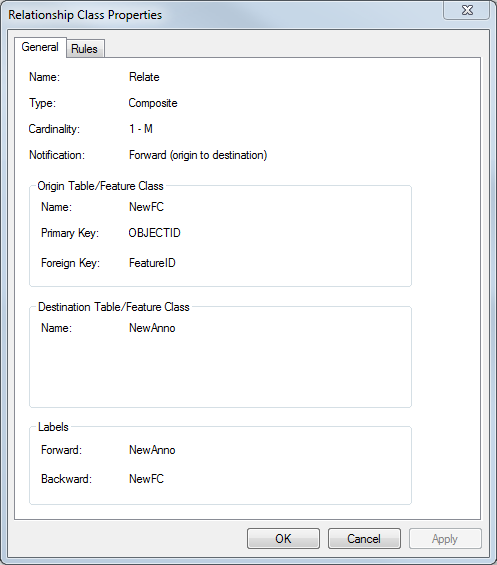
ID do Artigo: 000022063
Obtenha ajuda de especialistas do ArcGIS
Comece a conversar agora

