PROBLEMA
Os valores Z não são exibidos em pop-ups ao usar a expressão Arcade no ArcGIS Online Map Viewer
Descrição
Em alguns casos, ao configurar pop-ups e adicionar expressões personalizadas usando a função de geometria do ArcGIS Arcade para exibir valores Z no ArcGIS Online Map Viewer ou ArcGIS Online Map Viewer Classic, um valor nulo é retornado.
A seguinte imagem mostra um exemplo de um valor nulo retornado ao usar a expressão Arcade no ArcGIS Online Map Viewer.
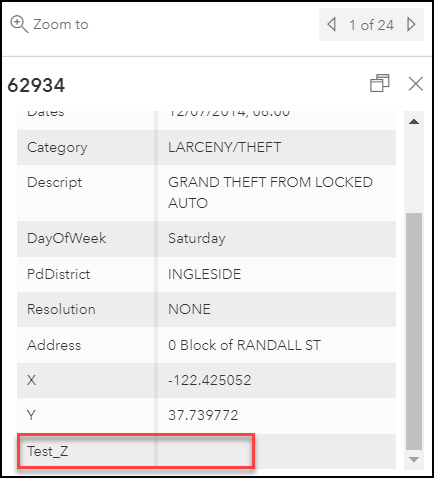
A seguinte imagem mostra um exemplo de um valor nulo retornado ao usar a expressão Arcade no ArcGIS Online Map Viewer Classic.
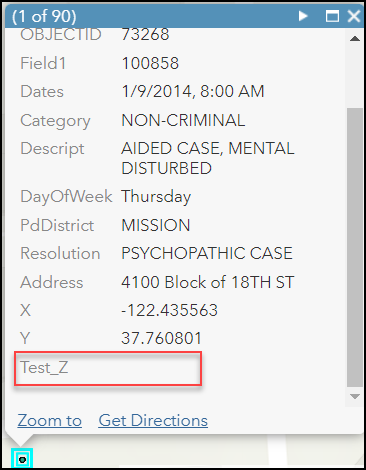
Causa
- Os valores Z não estão habilitados nos dados.
- Uma limitação conhecida com expressões Arcade no ArcGIS Online Map Viewer Classic. Este problema é registrado pela Esri como um defeito. Consulte BUG-000119441 para maiores informações.
Solução ou Solução Provisória
Use um dos métodos abaixo para resolver o problema.
Habilitar valores Z em dados existentes no ArcGIS Pro
- No ArcGIS Pro, adicione a camada a um novo projeto.
- Clique com o botão direito na camada de feição no painel Conteúdo e clique em Dados > Exportar Tabela.
- Na janela Exportar Tabela, selecione a camada de feição desejada para Linhas de Entrada e preencha o nome para Nome de Saída. Clique em OK.
- Clique com o botão direito na tabela recém-exportada e clique em Exibir Dados XY.

- Na janela Exibir Dados XY, selecione a tabela para Tabela de Entrada e o campo para Campo Z. Retenha os parâmetros padrão para outros, se nenhuma alteração for realizada.
- Clique em OK. Uma nova camada de feição é criada com os valores z habilitados.

- No painel Conteúdo, clique com o botão direito na nova camada e clique em Compartilhamento > Compartilhar como Camada da Web.
- No painel Compartilhar como Camada da Web, clique em Geral e preencha os campos obrigatórios. Clique em Publicar.
- No ArcGIS Online Map Viewer, configure pop-ups da camada de feição hospedada habilitada para Z para exibir valores de Z usando a função de geometria do ArcGIS Arcade.
Usar ArcGIS Online Map Viewer ao invés do ArcGIS Online Map Viewer Classic
- Entre na conta organizacional do ArcGIS Online.
- Clique em Conteúdo, e clique na guia Meu Conteúdo. Selecione a camada ou mapa da web para abrir no Map Viewer.
- No ArcGIS Online Map Viewer, na barra de ferramentas Configurações, clique em Configurar pop-ups.
- No painel de configuração do pop-up, clique na seta suspensa e selecione a camada de feição desejada.
- Clique em Gerenciar expressões > Adicionar expressão.

- Na janela Expressão, preencha a seguinte expressão:
Geometry($feature).z
- Clique em Testar e clique em OK.
- Defina a expressão personalizada como o campo exibido no pop-up. A imagem abaixo mostra que o valor Z é exibido no pop-up usando a expressão personalizada.

Usar a ferramenta Adicionar Informações Z no ArcGIS Pro
Nota: A extensão 3D Analyst é necessária para a ferramenta e o fluxo de trabalho descritos. Certifique-se que os valores Z estejam definidos antes de prosseguir com o fluxo de trabalho a seguir.
- No ArcGIS Pro, adicione a camada de feição a um novo projeto.
- Na barra de formatação superior, clique na guia Análise > Ferramentas.
- No painel Geoprocessamento, pesquise e selecione Adicionar Informações Z (3D Analyst).
- No painel Adicionar Informações Z, clique na guia Parâmetros.
- Selecione a camada para Feições de Entrada e marque a caixa de seleção Ponto Z para Propriedade de Saída.
- Clique em Executar. Um novo campo Z é criado.


- Publique a camada no ArcGIS Online, abra-a no Map Viewer e configure os pop-ups da camada para exibir o novo campo Z. Consulte ArcGIS Online: Configurar pop-ups para mais informações.
ID do Artigo: 000026460
Obtenha ajuda de especialistas do ArcGIS
Comece a conversar agora

