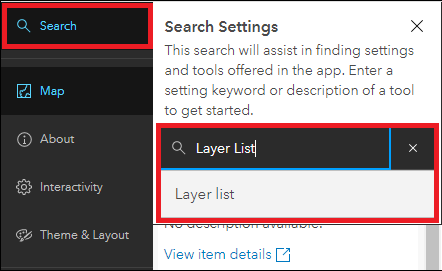PROBLEMA
Algumas feições ou camadas não são exibidas no ArcGIS Configurable Apps
Descrição
Ao visualizar um mapa da web de multicamadas no ArcGIS Configurable Apps, como o modelo Legenda Interativa ou Visualizador de Anexo, algumas feições ou camadas não são exibidas e a opção para alternar a visibilidade da camada não está disponível.
A imagem abaixo mostra um mapa da web intitulado ‘Mapa de teste’ contendo uma camada de ponto intitulada ‘Elemento de ponto único’ e uma camada de polígono no configurable app Visualizador de Anexo. No entanto, a camada de feição de ponto não é exibida no mapa e a opção de alternar a visibilidade da camada não está disponível.
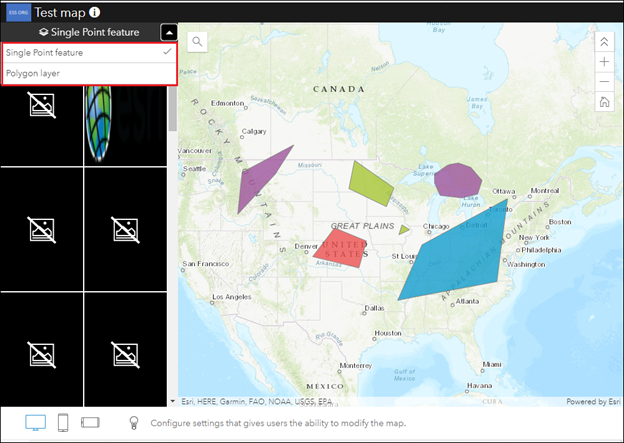
A imagem abaixo mostra que a visibilidade das camadas de ponto e polígono está habilitada, mas apenas três feições de ponto são exibidas no mapa.

Causa
A seguir estão as causas conhecidas para esse problema:
- O ícone da Lista de Camadas e a visibilidade da camada são desativadas.
- A opção ‘Exibir somente feições com anexos’ é habilitada.
Solução ou Solução Provisória
Dependendo da causa, use uma das opções abaixo para resolver o problema.
Habilitar o ícone Lista de Camadas
No aplicativo configurável, ative o ícone da Lista de Camadas para alternar a visibilidade da camada.
- Entre no ArcGIS Online. Clique em Conteúdo > Meu Conteúdo.
- Navegue até o aplicativo configurável, clique em Mais Opções
 e selecione Configure App.
e selecione Configure App. - No aplicativo configurável, no painel lateral, clique em Configuração Completa.
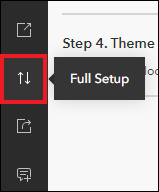
Nota: Por padrão, Configuração Expressa é ativada, e o painel lateral é recolhido.
- Quando solicitado, clique em Trocar.
- No painel lateral, clique em Interatividade > Modificar.
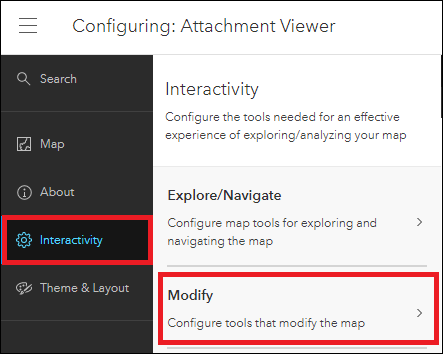
Nota: Alternativamente, clique em Pesquisar no painel lateral, procure e clique em Lista de Camadas.
- Habilite a opção Lista de Camadas para adicionar o ícone Lista de Camadas no mapa da web.

- No mapa, clique no ícone Lista de Camadas
 , e clique no ícone de olho para permitir a visibilidade da camada desejada. Clique em Publicar.
, e clique no ícone de olho para permitir a visibilidade da camada desejada. Clique em Publicar.
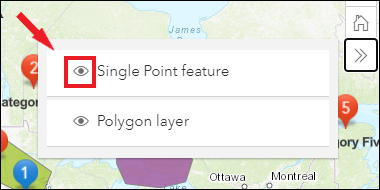
Desabilitar a opção Exibir somente feição com anexos
Desabilite a opção Exibir somente feição com anexos para exibir todas as feições da camada.
- Siga as Etapas 1 a 4 conforme o método acima.
- No painel lateral, clique em Interatividade > Modificar.
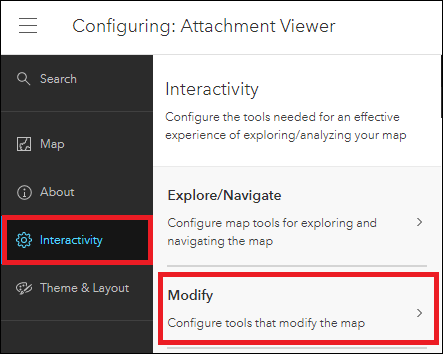
Nota: Alternativamente, clique em Pesquisar no painel lateral, procure e clique em Exibir somente feição com anexos.
- Desabilite a opção Exibir somente feição com anexos para exibir todas as feições da camada. Clique em Publicar.
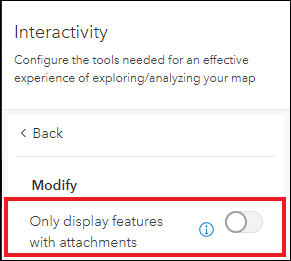
A imagem abaixo mostra a camada de feição de Único Ponto, a camada de polígono e o ícone Lista de Camadas são exibidos no mapa no aplicativo configurável Visualizador de Anexo.
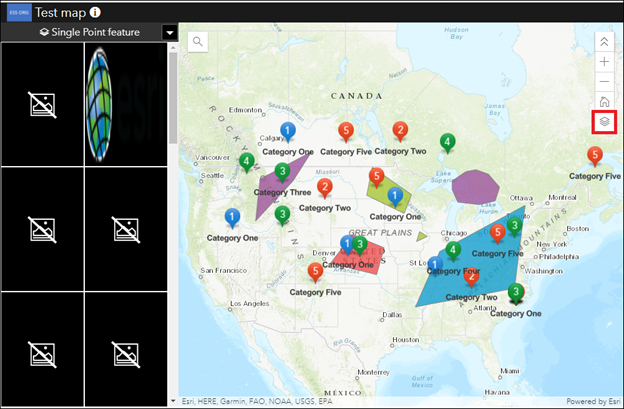
ID do Artigo: 000025102
Obtenha ajuda de especialistas do ArcGIS
Comece a conversar agora