Instrução
Atualizar o arquivo geodatabase original no ArcGIS Pro depois de fazer edições no ArcGIS Collector
Resumo
No ArcGIS Pro, as classes de feições em um arquivo geodatabase podem ser publicadas no ArcGIS Online como uma camada de feições hospedada e usadas em plataformas do ArcGIS como ArcGIS Collector e ArcGIS Survey123. Em alguns casos, após coletar dados no local e fazer edições em uma camada de feição hospedada no ArcGIS Collector, o arquivo geodatabase original no ArcGIS Pro a partir do qual a camada de feição hospedada foi publicada deve ser atualizado de acordo.
Este artigo fornece instruções para atualizar o arquivo geodatabase original no ArcGIS Pro anexando os dados coletados no ArcGIS Collector à classe de feição no arquivo geodatabase no ArcGIS Pro.
Procedimento
Exporte a camada de feição atualizada com os dados coletados como um arquivo geodatabase no ArcGIS Online, e anexe a classe de feição editada à classe de feição original no arquivo local de geodatabase usando a ferramenta Anexar no ArcGIS Pro.
Nota: Clique no botão Sincronizar na camada de mapa editado no ArcGIS Collector para garantir que as edições feitas no ArcGIS Collector sejam sincronizadas com a camada de feição hospedada no ArcGIS Online.
- Exporte a camada de feição atualizada como um arquivo de banco de dados geográfico e faça o download.
- No ArcGIS Online, vá até Conteúdo > Meu Conteúdo, e clique na camada de feição hospedada.
- Na guia Visão Geral da página de detalhes do item da camada de feição hospedada, clique em Exportar Dados > Exportar para FGDB.
- Na janela Exportar para Arquivo Geodatabase, preencha os detalhes de Título, Tags e Resumo.
- Clique em Exportar.

- Na página de detalhes do item do arquivo geodatabase exportado, clique em Download.
- Extraia todas as pastas do arquivo zip baixado.
- Crie uma conexão de pasta para a pasta que contém o arquivo geodatabase baixado no ArcGIS Pro.
- Abra o ArcGIS Pro.
- No painel Catálogo, clique com o botão direito do mouse em Pastas > Adicionar Conexão de Pasta para criar uma conexão com a pasta baixada na Etapa 1.
- Anexe a classe de feição do arquivo geodatabase baixado à classe de feição no arquivo original do geodatabase no ArcGIS Pro usando a ferramenta Anexar.
- No painel Geoprocessamento, procure a ferramenta Anexar e clique nela. A janela da ferramenta Anexar é aberta.
- Para Conjuntos de dados de entrada, selecione a classe de feição baixada do ArcGIS Online.
- Para o Conjunto de dados de destino, selecione a classe de feição do arquivo geodatabase original.
- Para Tipo de esquema, selecione Usar o mapa de campo para reconciliar diferenças de esquema.
- Clique em Executar.
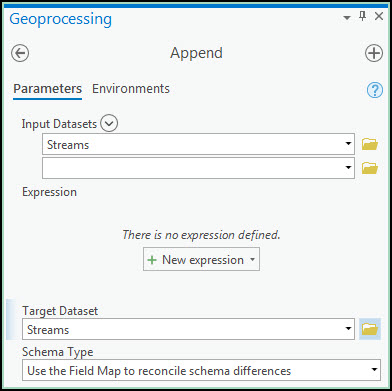
ID do Artigo: 000024258
Obtenha ajuda de especialistas do ArcGIS
Baixe o Aplicativo de Suporte da Esri

