Instrução
Atualizar Usuários Nomeados do Portal for ArcGIS
Resumo
Os usuários com contratos de licença por termo devem atualizar os arquivos de licença do Portal for ArcGIS periodicamente. Às vezes, é necessário alterar o número de usuários nomeados em um arquivo de licença após ajustar um contrato de licença. Este artigo fornece um guia passo a passo para atualizar os Usuários Nomeados para uma implantação do Portal for ArcGIS.
Procedimento
- Cancele o arquivo de licença de provisão existente. Entre em My Esri com uma conta de administrador, e navegue para Minhas Organizações > Licenciamento > Licenciar Arquivos > Licenciar Arquivos relacionados ao Portal for ArcGIS e Pro.
- Selecione o arquivo de licença de provisão apropriado e cancele-o.
- Inicie o ArcGIS License Server Administrator na máquina host como um administrador.
- Selecione Autorização > IDs da Máquina.... Na janela Identificadores de Máquina, copie o valor Endereço MAC e salve-o em um arquivo .txt.
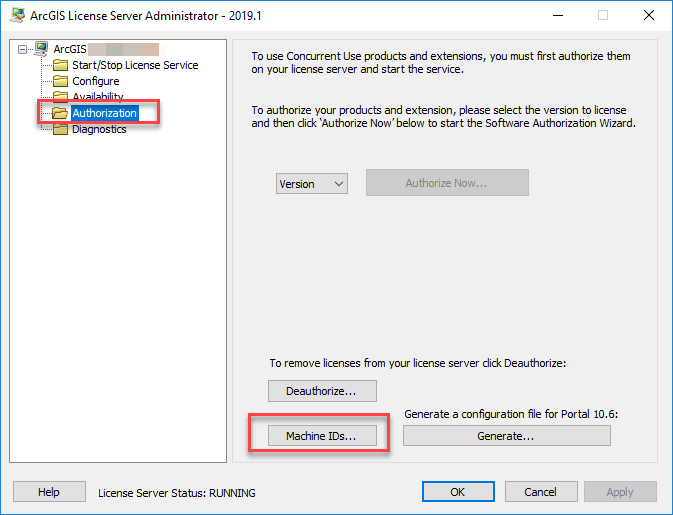
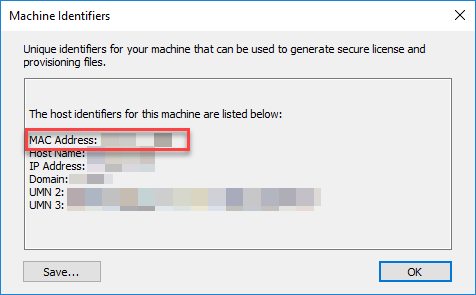
- Crie um novo arquivo de licença de provisão. Navegue para Minhas Organizações > Licenciamento > Licenciar Produtos da Esri.
- Selecione ArcGIS Enterprise do menu suspenso Produto, 10.7 - 10.7.1 do menu suspenso Versão e Portal for ArcGIS do menu suspenso Tipo de licença. Clique em Avançar.
- Escolha o número de licenças de Usuário Nomeado para adicionar ao arquivo e selecione as extensões desejadas. Clique em Avançar.
- Selecione as licenças para cada produto principal e extensão para alocar ao portal. Clique em Avançar.
- Quando solicitado, digite o Nome do host e a Porta do gerenciador de licença.
- Preencha o campo MAC ID com o endereço MAC copiado na Etapa 4 e preencha os campos com as informações de usuário necessárias.
- Especifique a opção de entrega para o arquivo de licença e clique em Revisar Arquivo para verificar se as informações no arquivo de provisionamento são precisas. Clique em Criar Arquivo.
- Salve o arquivo de licença em um diretório acessível à máquina que hospeda o ArcGIS License Server Administrator.
- Inicie o ArcGIS License Server Administrator na máquina host e autorize o software usando o arquivo de licença recém-gerado. Para obter as etapas, consulte Configurar licenças do ArcGIS Pro para sua organização.
Nota: As etapas 14 a 19 fornecem instruções para configurar licenças para o Portal for ArcGIS versões 10.6.1 e abaixo. Para versões 10.7 e superiores, siga as instruções fornecidas em Configurar licenças do ArcGIS Pro para sua organização e Gerenciar licenças.
- Gere um arquivo de configuração do Portal for ArcGIS. Clique na guia Autorização e clique em Gerar. Salve o arquivo .json.
Nota: Isso especifica o número de licenças do ArcGIS Pro disponíveis para o Portal for ArcGIS, permitindo que as licenças sejam atribuídas aos usuários.
- Clique em OK, e feche o ArcGIS License Server Administrator.
- Faça login no diretório de administração do Portal for ArcGIS. O formato de URL padrão para o diretório admin é:
https://<portal>.<domain>.com:7443/arcgis/portaladmin
- Vá até Sistema > Licenças > Importar Autorizações.
- Clique em Escolher Arquivo e selecione o arquivo de configuração do Portal for ArcGIS gerado na Etapa 14. Selecione ArcGIS Pro a partir do menu suspenso Aplicativo.
- Clique em Importar para configurar o Portal for ArcGIS com as licenças do ArcGIS Pro.
ID do Artigo: 000023232
Obtenha ajuda de especialistas do ArcGIS
Comece a conversar agora

