Instrução
Ligar uma planilha do Excel (.xls) a uma classe de feição no ArcMap
Resumo
O ArcMap permite ligar uma planilha do Excel a uma classe de feição com a caixa de diálogo Ligar Dados ou a ferramenta Adicionar Ligação. Para obter o melhor desempenho, use as Ferramentas de geoprocessamento de ligação ao trabalhar com grandes conjuntos de dados.
Procedimento
As instruções fornecidas descrevem como unir um arquivo de planilha do Excel (.xls) a uma classe de feição no ArcMap usando a caixa de diálogo Ligar Dados ou a ferramenta Adicionar Ligação.
Caixa de diálogo Ligar Dados
Para acessar a caixa de diálogo Ligar Dados, clique com o botão direito em uma camada no ArcMap e selecione a opção Ligar. Consulte o documento a seguir para saber como ligar uma planilha do Excel a uma classe de feição usando a caixa de diálogo Ligar Dados: Ligar atributos em uma tabela a outra.
Ferramenta Adicionar Ligação
A ferramenta Adicionar Ligação une uma camada a outra camada ou tabela com base em um campo comum. Consulte o documento para obter mais informações sobre a ferramenta Adicionar Ligação.
- No ArcToolbox, navegue para Ferramentas de Gerenciamento de Dados > Ligações > Adicionar Ligação.
- Na caixa de diálogo Adicionar Ligação, selecione a camada a ser unida no Nome da Camada ou no Exibição de Tabela.
- Selecione o Campo de Ligação de Entrada no menu suspenso.
- Selecione ou procure a Tabela de Ligação.
- Selecione o Campo de Ligação de Saída do menu suspenso.
- Opcionalmente, marque a caixa de seleção Manter Todas as Feições de Destino (opcional).
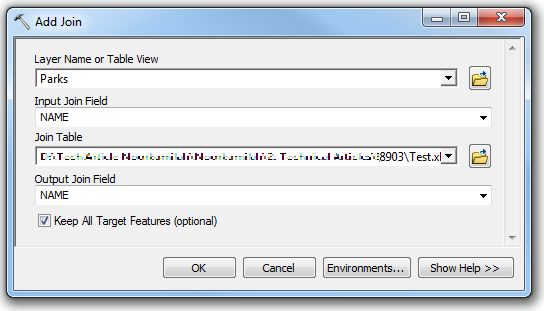
- Clique em OK.
Anotação: Ao ligar uma planilha do Excel a uma classe de feição usando a caixa de diálogo Ligar Dados e a ferramenta Adicionar Ligação produz uma ligação temporária. Para tornar a ligação permanente, exporte a classe de feição ligada para uma nova classe ou salve a exibição da tabela ligada em uma nova tabela. Como alternativa, use a ferramenta Campo de Ligação para gerar uma ligação permanente.
Antes de ligar uma planilha do Excel a uma classe de feição, a planilha do Excel deve ser formatada e atender a certos padrões. Consulte o documento a seguir para obter mais informações sobre a formatação de uma tabela do Microsoft Excel para uso no ArcGIS: Formatar uma tabela no Microsoft Excel para uso no ArcGIS.
Veja a seguir uma lista de algumas diretrizes e soluções de formatação da planilha do Excel para garantir que ela seja ligada corretamente a uma classe de feição:
- Os campos usados na ligação da planilha do Excel e da classe de feição devem ser do mesmo tipo de dados, como texto, data ou número.
Para verificar o tipo de dados de um campo, clique com o botão direito na classe de feição na Área de Controle e selecione Propriedades > Campos > o tipo de dados é listado para cada campo na seção Detalhes do Campo. Use o mesmo método para verificar o tipo de dados dos campos da planilha do Excel.
Use o método a seguir para converter um dos campos numéricos, como duplo, inteiro ou flutuante, na planilha do Excel em texto. A função TEXTO no Excel converte um valor em texto em um formato numérico específico. Neste exemplo, suponha que as células A2:A100 contenham números. Para converter o campo numérico em texto, faça o seguinte:
- Insira uma coluna B temporária em branco.
- Na célula B2, digite =TEXT(A2,"0").
- Selecione a célula B2 e copie a fórmula na célula usando a alça de preenchimento para preencher B3:B100.
- Destaque as células B2:B100.
- Pressione Ctrl+C no teclado para copiar e navegar para Página Inicial > Colar > Colar Especial > selecione a opção Valores e clique em OK. As entradas na coluna B agora são versões em texto dos números na coluna A.
- Clique com o botão direito na coluna A e selecione Colar.
- Exclua a coluna B temporária.
- O nome do arquivo .xls e o nome da planilha não devem ter espaços ou caracteres especiais que não sejam sublinhados e não podem começar com um número.
O seguinte é um exemplo de um nome de arquivo aceito:- Spreadsheet_Join.xls
- Veja a seguir exemplos de nomes de arquivos e planilhas que fazem com que os campos ligados retornem como nulos:
- Spreadsheet Join.xls
- SpreadSheet/join.xls
- 1SpreadsheetJoin.xls
- A linha 1 em uma planilha do Excel é lida como nomes de campo no ArcMap. Para ligar a planilha a uma classe de feição no ArcMap com sucesso, a primeira linha da planilha não deve conter espaços ou caracteres especiais que não sejam sublinhados e não deve começar com um número.
- Os seguintes são exemplos de nomes de campo aceitos:
- ObjectID
- Localização
- X_Long
- Y_Lat
- Test2
- Veja a seguir exemplos de nomes de campos que fazem com que os campos ligados retornem como nulos:
- X Long
- Y Lat
- 2ndField
- Roads@Cross">Roads@Cross
- Números da Casa
ID do Artigo: 000008903
Obtenha ajuda de especialistas do ArcGIS
Comece a conversar agora

