Instrução
Formatar pop-ups personalizados usando HTML no ArcGIS Online Map Viewer Classic
Resumo
No ArcGIS Online, pop-ups são usados para exibir as informações de um atributo de uma determinada feição. Um pop-up padrão compreende um texto de fonte padrão e uma lista de campos em uma única coluna. No entanto, é possível personalizar os estilos de formatação do texto. Este artigo fornece instruções para personalizar uma exibição pop-up usando HTML no ArcGIS Online Map Viewer Classic.
Procedimento
- Abra o mapa no Map Viewer Classic. Clique em Detalhes e clique em Conteúdo.
- Clique no botão Mais Opções ao lado da camada e clique em Configurar Pop-up.

- Na seção Conteúdo do Pop-up no painel Configurar Pop-up, para Exibir, selecione Uma exibição de atributo personalizado no menu suspenso e clique em CONFIGURAR para abrir a caixa de diálogo Exibição de Atributo Personalizado.

- Clique no botão Exibir Código-Fonte da HTML para alternar a exibição para Código-Fonte da HTML.

- Especifique o código HTML na área da caixa de diálogo Exibição de Atributo Personalizado para personalizar o estilo do pop-up. No exemplo abaixo, o pop-up é personalizado para revelar linhas claras, os textos são alinhados à esquerda com a primeira coluna em negrito e as células são coloridas em azul.
<table cellpadding="0px" cellspacing="3px"> <tbody> <tr valign="top"> <td style="width:125px; text-align:left; background-color:#ede8e8; padding:5px"><b>Type of amenity</b></td> <td style="width:225px; text-align:left; background-color:#ede8e8; padding:5px"><span>{AssetType}</span> </td> </tr> <tr valign="top"> <td style="width:125px; text-align:left; background-color:#ede8e8; padding:5px"><b>Notes</b></td> <td style="width:225px; text-align:left; background-color:#ede8e8; padding:5px">{Notes}</td> </tr> <tr valign="top"> <td style="width:125px; text-align:left; background-color:#ede8e8; padding:5px"><b>Bench length</b></td> <td style="width:225px; text-align:left; background-color:#ede8e8; padding:5px">{BenchLength}</td> </tr> </tbody></table>
- Clique em OK para fechar a caixa de diálogo Exibição de Atributo Personalizado e clique em OK mais uma vez para fechar o painel Configurar Pop-up.
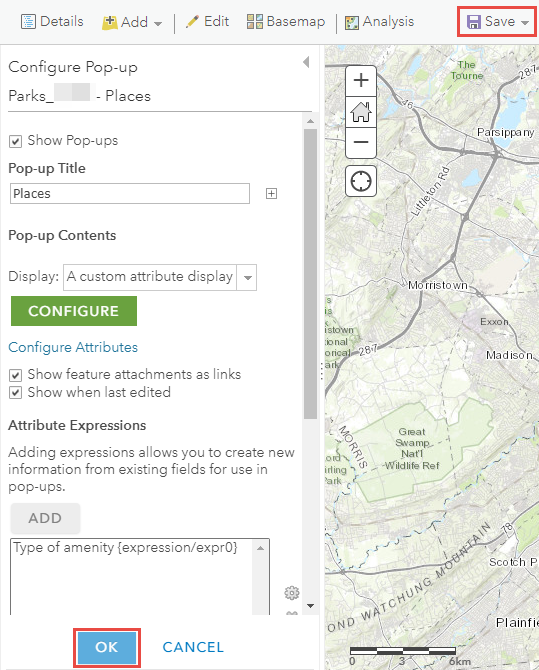
- Clique em Salvar.
A imagem abaixo exibe o pop-up padrão.
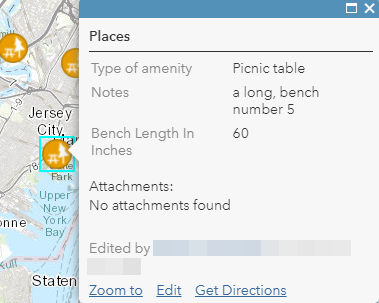
O pop-up personalizado é exibido conforme abaixo.

ID do Artigo: 000025909
Obtenha ajuda de especialistas do ArcGIS
Comece a conversar agora

