Instrução
Voo de Levantamento de Área com Site Scan Flight for ArcGIS
Resumo
No Site Scan Flight for ArcGIS, cada um dos modos de voo serve a um propósito específico, por exemplo, se o objetivo for capturar as diferenças de elevação dentro de um local para uma nuvem de pontos ou criar um DEM, voar um Levantamento Cruzado é a melhor opção.
Da mesma forma, se uma representação bidimensional do local por meio de uma ortofoto para sobreposição de CAD ou medição de distâncias horizontais for necessária, o Levantamento de Área será a melhor opção. Há mais casos de uso e vantagens para cada tipo de levantamento, a seguir está uma descrição do modo de voo Levantamento de Área.
Procedimento
- Abra o aplicativo para exibir a Lista de Projetos.
- Na Lista de Projetos, selecione o projeto para este novo voo ou crie um novo projeto selecionando Criar Novo Projeto.

- Após selecionar um projeto, a tela Modos de Voo é exibida. Selecione Levantamento de Área para ir para a tela de visualização do mapa. Observe as informações de telemetria na parte superior e a localização da aeronave no mapa (quando uma conexão GPS é estabelecida).
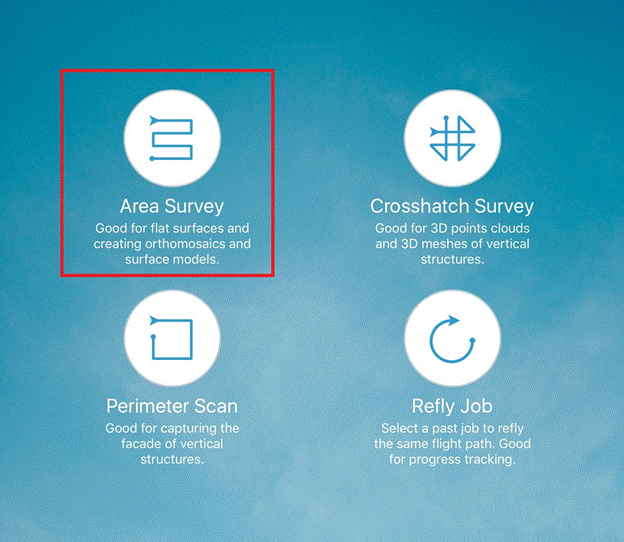
- A janela Configurações de Voo permite modificar a Altitude, Ângulo Cardan e Ângulo de Hachura do levantamento.
- Modifique a Altitude na qual o levantamento deve ser executado movendo o controle deslizante. Uma altitude maior afeta a resolução por pixel, mas também se traduz em menos imagens e menos tempo de voo.
- Mover o controle deslizante do Ângulo Cardan determina para onde o cardan está apontando durante o levantamento, seja para baixo (nadir) ou para frente (horizonte).
- Modificar o Ângulo de Hachura permite escolher um caminho ideal para o veículo percorrer durante o levantamento. É melhor escolher um ângulo de hachura que diminua o número de voltas no levantamento. Note que o ângulo de hachura é otimizado pelo aplicativo, mas é possível modificar conforme necessário.

- Para este exemplo, defina a Altitude de levantamento para uma que elimine todas as obstruções (levando em consideração os regulamentos de voo locais) e deixe o Ângulo Cardan em zero grau.

- Quando nesta tela, uma caixa é criada automaticamente exibindo a área do levantamento.
- Arraste cada um dos quatro cantos para mover os vértices e coloque a caixa de pesquisa sobre a área de interesse.
- Toque e segure os cantos para mover os vértices.
- Crie novos vértices agarrando os pequenos círculos entre cada vértice.
- Na parte inferior da tela, há um botão Desfazer.
As estatísticas na parte inferior mostram:
- Quanto tempo a missão deve durar
- A distância estimada de amostragem do solo (GSD) das fotos
- A área cultivada
- O número de fotos que se espera tirar
- Comece a voar o levantamento planejado, toque no botão verde Levantamento do Voo na parte inferior da tela. Isso introduz uma lista de verificação enquanto o sistema funciona e garante que a aeronave está pronta para voar.

- Mova o controle deslizante Decolar para a direita para decolar. O drone decola e atinge a altitude desejada. A câmera aponta para o nadir quando atinge a altitude.

O drone voa no caminho observado na tela. Os pontos ficam brancos depois que a aeronave passa pelo posto de controle. Uma barra de progresso na parte inferior da tela indica o progresso da missão, enquanto os números na parte inferior indicam o número de fotos tiradas versus o número de fotos necessárias para a missão.
É possível pausar a missão durante o voo tocando no botão Pausar no canto inferior direito da tela.

Após a conclusão da pesquisa, a aeronave retorna ao local.

Após o pouso, o aplicativo recupera os dados de voo da aeronave. Isso pode levar alguns segundos para ser concluído.
Após os dados do voo serem recuperados, o aplicativo exibe o número de fotos tiradas e marcadas geograficamente. Neste ponto, não desligue o veículo ou o controlador ainda.
Tela de voos

- Após o voo ser recuperado, clique no X no canto superior esquerdo da tela para retornar ao modo de voo. Uma notificação de voo aparece no canto superior esquerdo da tela. Clicar neste botão abre a página do voo. O voo pode ser renomeado clicando nas reticências (...) no canto superior direito.
- Toque no botão azul Obter Imagens na parte inferior para recuperar as imagens sem fio da câmera.

- Após a conclusão do download, o botão muda para um botão Transferir para Nuvem 3DR. Conecte-se à internet para transferir as imagens.

Após a conclusão da transferência de uma imagem para a nuvem de armazenamento 3DR, marcas de seleção brancas são exibidas. Após a barra de progresso na parte inferior mostrar totalmente carregada, a transferência estará concluída.

Processar Voo
Sempre que carregar um voo no Site Scan Manager for ArcGIS, o processamento começa automaticamente. Ao criar um novo voo diretamente do Manager, no entanto, siga estas instruções:
- Após entrar no Manager usando as credenciais do Site Scan for ArcGIS, selecione o projeto na barra lateral esquerda contendo o voo a ser processado. (Alternativamente, clique no botão Projetos para selecioná-lo.)

- Clique no nome do voo no canto superior esquerdo para exibir um menu suspenso mostrando todos os diferentes voos disponíveis dentro desse Projeto. Use as setas apontando para a esquerda e para a direita para rolar entre eles; eles são ordenados por data.

- Após o voo desejado ser selecionado, clique no botão Processar no canto inferior esquerdo.
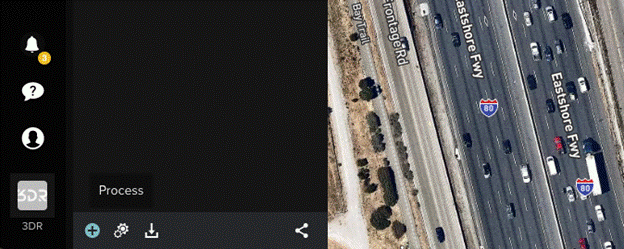
Neste ponto, começa a fase de processamento. É possível dizer que o voo está sendo processado pelo ícone exibido ao lado da seção do mosaico de ortofotos em Camadas. Uma notificação de pop-up exibe o tempo estimado de processamento no canto inferior direito.


- Após a conclusão do processamento, clique no ícone Exportar no canto inferior esquerdo da tela, que abre uma janela com todos os arquivos resultantes. Clicar em qualquer um deles inicia o download do arquivo.


ID do Artigo: 000023059
Obtenha ajuda de especialistas do ArcGIS
Baixe o Aplicativo de Suporte da Esri

