Instrução
Definir a projeção de todos os arquivos em uma área de trabalho
Resumo
As instruções fornecidas descrevem como definir a projeção para todos os arquivos em um espaço de trabalho.
Procedimento
No ArcMap, use a iteração do modelo para definir a projeção de todos os arquivos em uma área de trabalho. A ferramenta Definir Projeção é usada quando os arquivos não têm projeção atribuída.
Nota: No ArcMap, clique em Geoprocessamento > Opções de Geoprocessamento. Na janela Opções de Geoprocessamento, certifique-se de que a caixa de seleção Ao conectar elementos, exibir parâmetros válidos quando mais de um estiver disponível, como mostrado na imagem abaixo. A ferramenta ModelBuilder Connect exibe a opção de selecionar os parâmetros de destino.
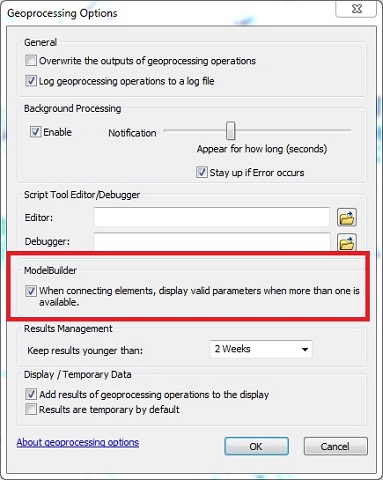
- Crie um novo modelo.
- No painel Catálogo, clique com o botão direito na pasta onde o MXD está localizado e clique em Novo>Caixa de ferramentas.
- Renomeie a caixa de ferramentas conforme desejado.
- Clique com o botão direito na caixa de ferramentas e clique em Novo>Modelo. Isso cria um modelo na caixa de ferramentas e abre o ModelBuilder para editar o modelo.
- No painel Catálogo, na caixa de ferramentas recém-criada, clique com o botão direito do mouse no modelo e selecione Renomear para renomeá-lo de acordo com a tarefa pretendida.
Nota: Para visualizar as propriedades do modelo, clique com o botão direito no modelo no painel Catálogo e clique em Propriedades. Na janela Propriedades do Modelo, clique na guia Geral. A guia Geral exibe as opções para configurar o nome, rótulo e descrição do modelo.
- Adicione um iterador ao modelo.
- Se o novo modelo ainda não estiver aberto, clique com o botão direito no modelo no painel Catálogo e selecione Editar para abrir a janela do modelo.
- Na janela do modelo, clique em Inserir > Iteradores > Classes de Feições. O iterador é branco, pois nenhum valor de parâmetro foi fornecido.
- Clique duas vezes no hexágono Repetir Classes de Feições. Na janela Repetir Classes de Feições, para Área de Trabalho ou Conjunto de Dados de Feição, especifique uma pasta, geodatabase ou conjunto de dados de feições como a área de trabalho.
- Clique em OK depois que as entradas válidas são especificadas na janela Iterar Classes de Feições. Uma entrada em azul escuro é exibida.
Nota: Os parâmetros Curinga (opcional) e Tipo de Feição (opcional) são usados para restringir as classes de feições selecionadas para a iteração. Este iterador tem duas variáveis de saída, o arquivo de classe de feição de saída e o nome da classe de feição de saída. O arquivo FeatureClass de saída pode ser conectado à próxima ferramenta no modelo para processamento e a variável Name pode ser usada para substituição de variável sequencial.
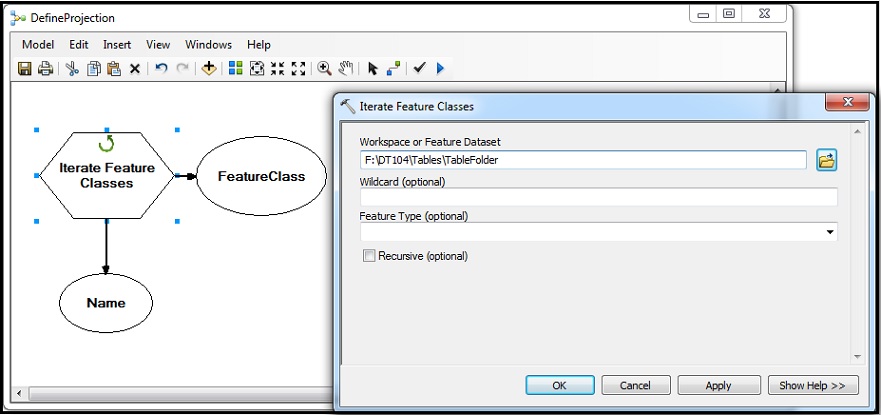
Nota: O ModelBuilder usa cores para indicar o status de ferramentas e variáveis. Uma cor branca indica que os parâmetros de entrada não foram especificados. Após os parâmetros serem especificados, a cor do iterador muda para laranja (outras ferramentas mudam para ouro). As entradas são exibidas em azul e as saídas em verde.
O iterador antes e depois dos valores dos parâmetros são fornecidos.
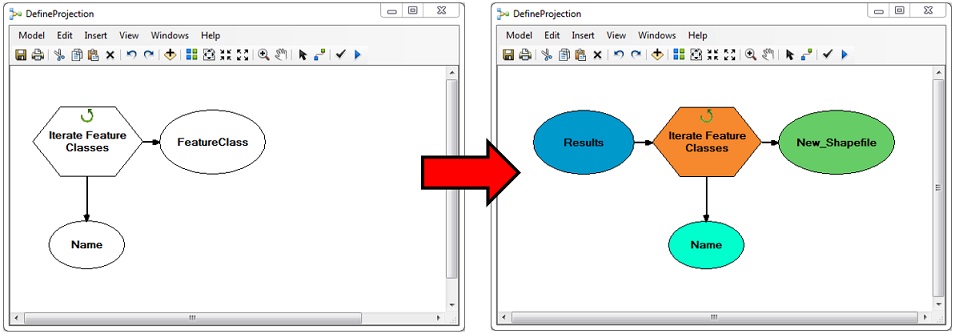
- Adicione a ferramenta Definir projeção ao modelo. No ArcMap, clique em ArcToolbox. O painel ArcToolbox abre.
- Vá até o ArcToolbox > Ferramentas de Gerenciamento de Dados > Projeções e Transformações.
- Arraste e solte a ferramenta Definir Projeção na tela ModelBuilder em uma área vazia.
- No modelo, use a ferramenta Conectar na barra de ferramentas para conectar a variável de classe de feição de saída do iterador à ferramenta Definir Projeção e selecione Conjunto de Dados ou Classe de Feição de Entrada.
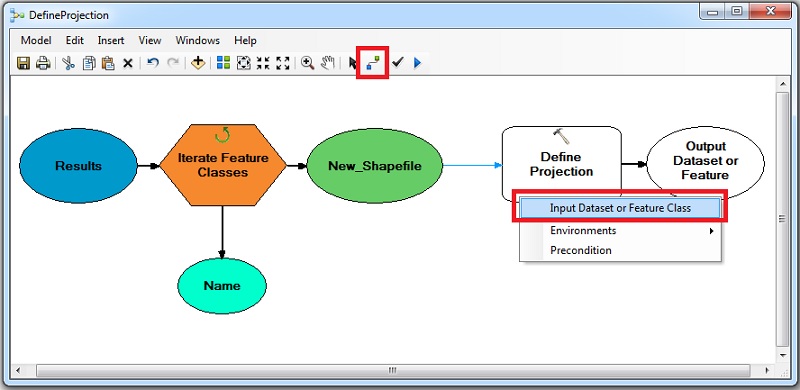
- No modelo, clique duas vezes na ferramenta Definir Projeção. Na janela Definir Projeção abre.
- Para Conjunto de Dados ou Classe de Feição de Entrada, especifique um conjunto de dados ou classe de feição com a projeção a ser definida. Se houver classes de feições na área de trabalho selecionada anteriormente, este campo será preenchido automaticamente com uma das classes de feições. Se a área de trabalho estiver vazia, este campo exibe um nome de saída genérico.
- Para Sistema de Coordenadas, selecione o sistema de coordenadas a ser aplicado à entrada.
Nota: A ferramenta Definir Projeção é usada para definir a projeção de uma classe de feição que não possui nenhum sistema de coordenadas especificado. Quando a ferramenta é executada a partir do modelo, ela não cria uma nova classe de feição como saída, apenas define a projeção para a classe de feição original. Se a ferramenta for usada em uma classe de feição que já tem uma projeção definida, a seguinte mensagem de erro é retornada, "000132: O conjunto de dados já tem uma projeção definida."
- Configure os seguintes parâmetros do modelo.
- Clique com o botão direito do mouse na entrada azul escura do iterador e marque a opção Parâmetro do Modelo. Isso exibe o parâmetro quando o modelo é executado a partir de sua caixa de ferramentas.
- Clique com o botão direito na ferramenta Definir Projeção e selecione Criar Vavriável> Do parâmetro> Sistema de coordenadas.
- Clique com o botão direito em Sistema de coordenadas e marque a opção Parâmetro do modelo.
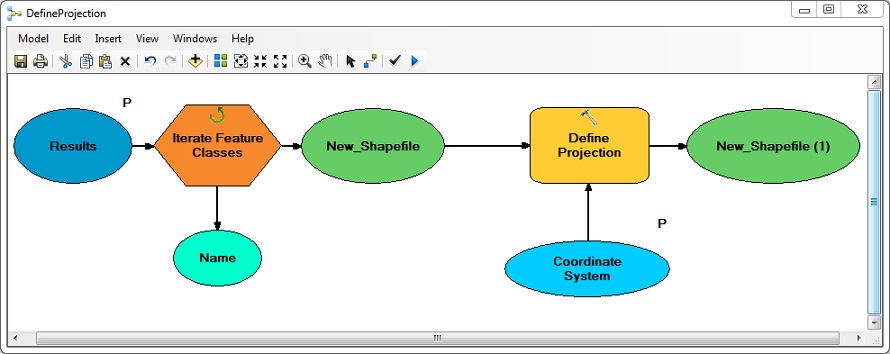
- Valide o modelo para verificar se há erros. Vá até o menu suspenso Modelo e clique em Validar Modelo Inteiro.
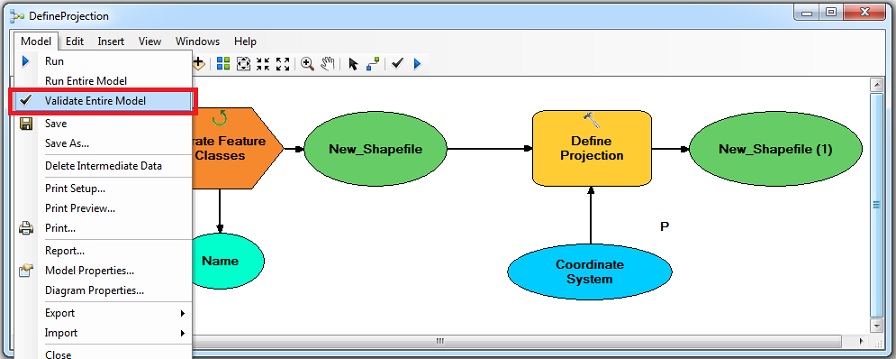
Nota: Um processo no modelo está pronto para ser executado apenas quando todos os parâmetros necessários são fornecidos para o iterador e a ferramenta. Na janela do modelo, certifique-se de que todas as caixas e ovais estejam coloridas antes de executar o modelo.
- Salve o modelo e vá até Modelo> Propriedades do modelo> Parâmetros. Visualize as propriedades dos parâmetros e altere os nomes e a ordem dos parâmetros conforme desejado.
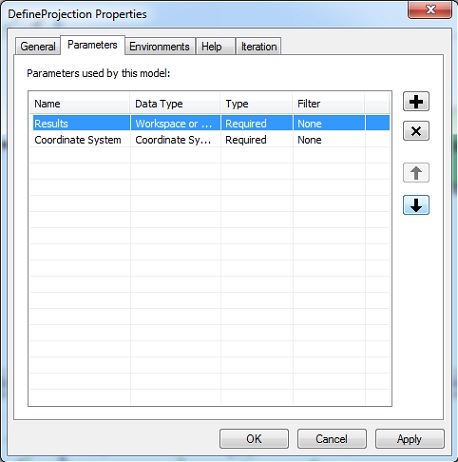
Nota: A ferramenta Repetir Classes de Feições itera as classes de feições em um espaço de trabalho. A saída do iterador é a entrada da ferramenta Definir Projeção. A ferramenta Definir Projeção modifica a classe de feição de entrada em vez de criar uma nova classe de feição de saída. Quando o modelo é executado, a projeção das classes de feições na área de trabalho é definida pela ferramenta.
- Execute o modelo de sua caixa de ferramentas no ArcCatalog ou no painel Catálogo no ArcMap.
ID do Artigo: 000012116
Obtenha ajuda de especialistas do ArcGIS
Comece a conversar agora

