Instrução
Anexar dados de uma pesquisa do ArcGIS Survey123 existente a uma nova pesquisa no ArcGIS Pro
Resumo
No ArcGIS Survey123, os dados coletados de uma pesquisa existente podem conter classes de feições com as tabelas e anexos relacionados, e podem ser anexados a uma nova pesquisa com um esquema semelhante ou diferente no ArcGIS Pro. Anexar dados de uma pesquisa existente a uma nova garante que as informações da pesquisa existente não sejam perdidas quando novos dados são adicionados.
Procedimento
Siga as instruções abaixo para anexar dados de uma pesquisa do ArcGIS Survey123 existente com tabelas relacionadas e anexos a uma nova pesquisa no ArcGIS Pro.
Importe dados no geodatabase enterprise e use a ferramenta de geoprocessamento Anexar diretamente no ArcGIS Pro
Nota: O acesso a um geodatabase enterprise é necessário. Consulte ArcGIS Server: Geodatabases enterprise para mais informações.
- Importe os dados da pesquisa para o geodatabase enterprise. Consulte ArcGIS Survey123: Utilizar Survey123 com ArcGIS Enterprise para mais informações.
- No ArcGIS Pro, na guia Análise, clique em Ferramentas no grupo Geoprocessamento.
- No painel Geoprocessamento , procure e selecione Anexar (Ferramentas de Gerenciamento de Dados).

- Preencha os campos exigidos para Parâmetros.
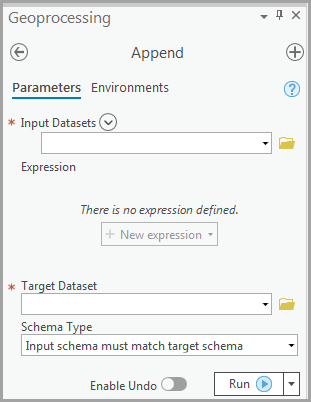
- Clique na guia Ambiente . Marque a caixa de seleção Manter Anexos para Geodatabase e a caixa de seleção Preservar IDs Globais para Geodatabase Avançado.

- Clique em Executar.
Adicione novos campos GUID e use a ferramenta de geoprocessamento Anexar no ArcGIS Pro
Nota: Este fluxo de trabalho substitui as palavras-chave de anexo associadas aos anexos.
Baixe as pesquisas antigas (A) e nova pesquisas (B) como arquivos geodatabase e extraia as classes de feições e tabelas associadas no ArcGIS Pro.
- Na Pesquisa B, abra a tabela de atributos e clique no ícone Adicionar Campo para adicionar um novo campo GUID. Neste exemplo, o novo campo GUID é denominado PreservedGlobalID.

- Na Pesquisa A, abra a tabela de atributos e clique no ícone Adicionar Campo para adicionar um novo campo GUID. Neste exemplo, o novo campo GUID é denominado PreservedGlobalID.
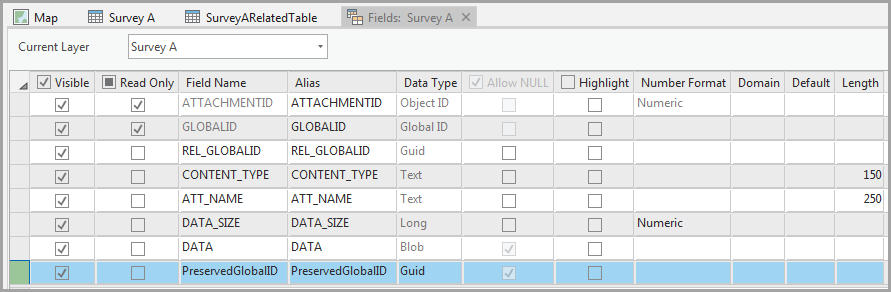
- Clique com o botão direito no novo campo GUID e clique em Calcular Campo.
- No painel Calcular Campo, selecione o GLOBALID antigo. Clique em Executar.
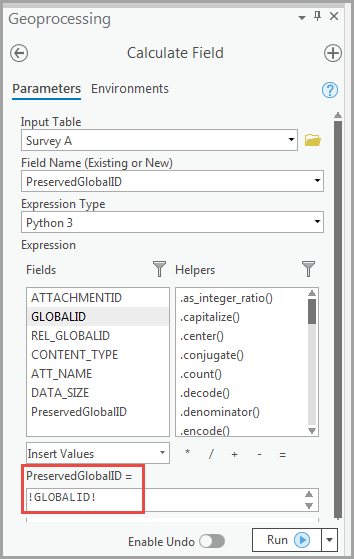
- Na guia Análise, clique em Ferramentas no grupo Geoprocessamento.
- No painel Geoprocessamento, procure e selecione Anexar (Ferramentas de Gerenciamento de Dados).
- Preencha os campos exigidos para Parâmetros. Neste exemplo, a Pesquisa A é selecionada para Conjuntos de dados de entrada e a Pesquisa B é selecionada para Conjunto de dados de destino.
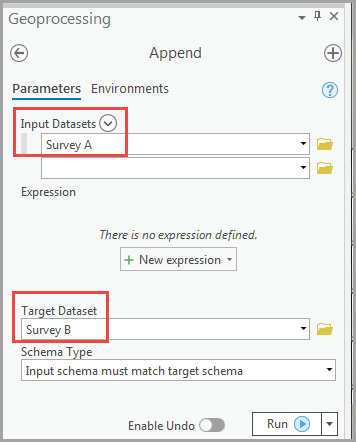
- Clique em Executar. Os IDs globais antigos da Pesquisa A são anexados ao novo campo GUID da Pesquisa B.
- Na tabela relacionada da Pesquisa A, adicione um novo campo GUID para armazenar os IDs globais recém-gerados para as feicoes anexadas da Pesquisa A na Pesquisa B. Neste exemplo, o novo campo é denominado SurveyBGlobalA.

- No painel Conteúdo, clique com o botão direito do mouse na tabela relacionada da Pesquisa A, clique em Ligar e Relacionar, e clique em Adicionar Ligação para ligar a classe de feição Pesquisa B para a tabela relacionada da Pesquisa A baseado no ParentGlobalID da tabela relacionada.
Nota: A opção Adicionar Ligação é exigida para ter os IDs globais da tabela relacionada na Pesquisa A para corresponder ao campo GLOBALID na Pesquisa B.
- Preencha os campos exigidos no painel Adicionar Ligação. Neste exemplo, selecione SurveyARelatedTable para Tabela de Entrada, ParentGlobalID para Campo de Ligação de Entrada e Pesquisa B para Ligar Tabela. Clique em OK.
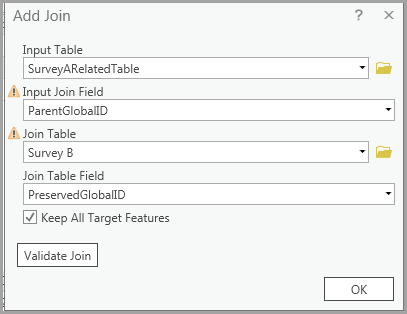
- Na tabela relacionada da Pesquisa A, clique com o botão direito no campo novoGUID (SurveyBGlobalA), e clique em Calcular Campo.
- No painel Calcular Campo, selecione o novo GLOBALID. Clique em OK. Os IDs globais em SurveyBGlobalA correspondem aos IDs globais na Pesquisa B.
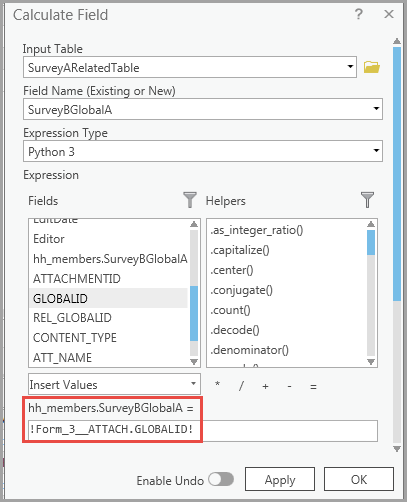
Nota: Remova a ligação criada na Etapa 10 para evitar confusão nas próximas etapas. Como os IDs globais da tabela relacionada para a Pesquisa A agora correspondem aos IDs globais da Pesquisa B, a ligação não é mais necessária.
- Na tabela relacionada da Pesquisa A, recalcule o campo ParentGlobalID com os novos IDs globais (SurveyBGlobalA) para corresponder aos GlobalIDs da Pesquisa B.

Nota: Remova o novo campo GUID (SurveyBGlobalA) para garantir que o esquema corresponda aos dados anexados.
- No painel Geoprocessamento, procure e selecione Anexar (Ferramentas de Gerenciamento de Dados).
- Preencha os campos exigidos para Parâmetros. Neste exemplo, a tabela relacionada da Pesquisa A é selecionada para Conjuntos de dados de entrada e a tabela relacionada da Pesquisa B é selecionada para Conjunto de dados de destino. Clique em Executar.
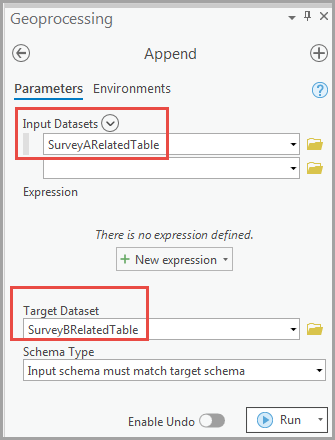
- Substitua a camada de feição hospedada com os dados atualizados.
ID do Artigo: 000024002
Obtenha ajuda de especialistas do ArcGIS
Comece a conversar agora

